This quick tutorial will show you how to export a video out of Adobe Premiere for Youtube or Vimeo.
While you can export any video out of Premiere and upload to Youtube or Vimeo, there are certain presets that you can select in order to optimize the file and make it the best quality for these specific platforms.
When you’re ready to export your content, go to the toolbar and select File -> Export -> Media.
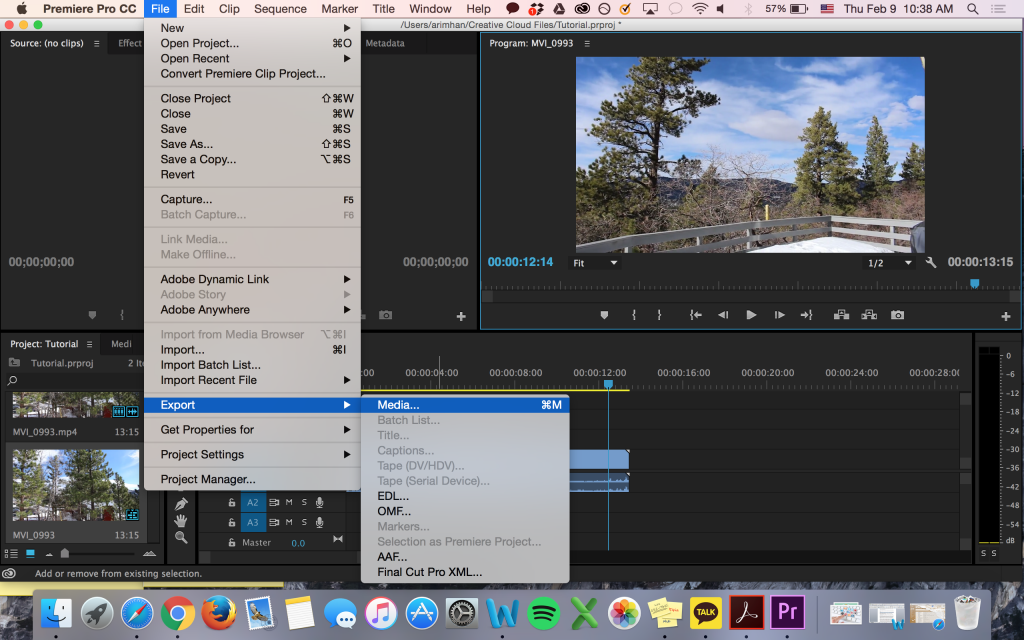 A new window will pop up with all your export settings. Under Export Settings there will be several dropdown menus.
A new window will pop up with all your export settings. Under Export Settings there will be several dropdown menus.
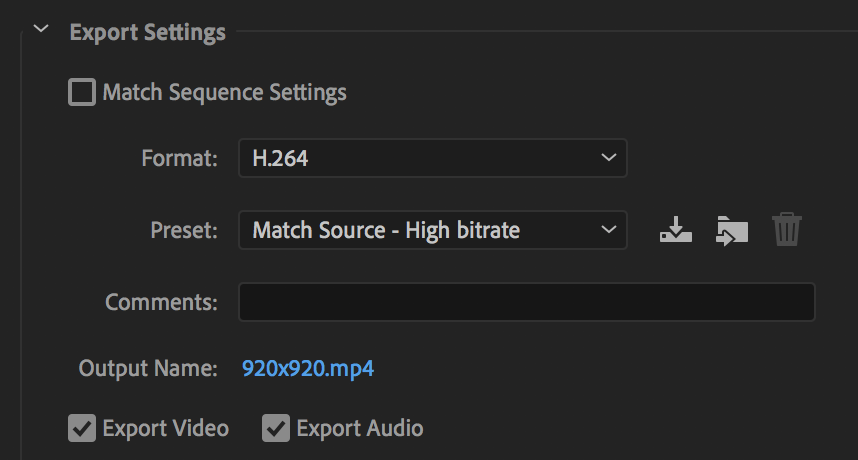
Under Format you can choose what kind of file your video will export as. There are a ton of options but the most common ones to use are H.264 and Quicktime. However, Quicktime exports bigger files. If you need to export a png, an mp3, a gif, etc, then you can also select those options from this drop down. We are going to select H.264.
The next dropdown is Preset. It will automatically select Match Source – High Bitrate, which is fine. However, this might give you problems if your source videos are not the format you want to export them in. If you’re exporting for Youtube or Vimeo, scroll until you find the preset with the quality setting you’re looking for. At the very bottom of the menu there’s a series of different quality options for Youtube or Vimeo. The higher quality the better, but keep in mind that higher quality videos will take up more space in your device and take longer to upload, so consider leaving ample time if it’s a large file and/or using an external hard drive. The most common format is 1080p, so let’s select Youtube 1080p HD.
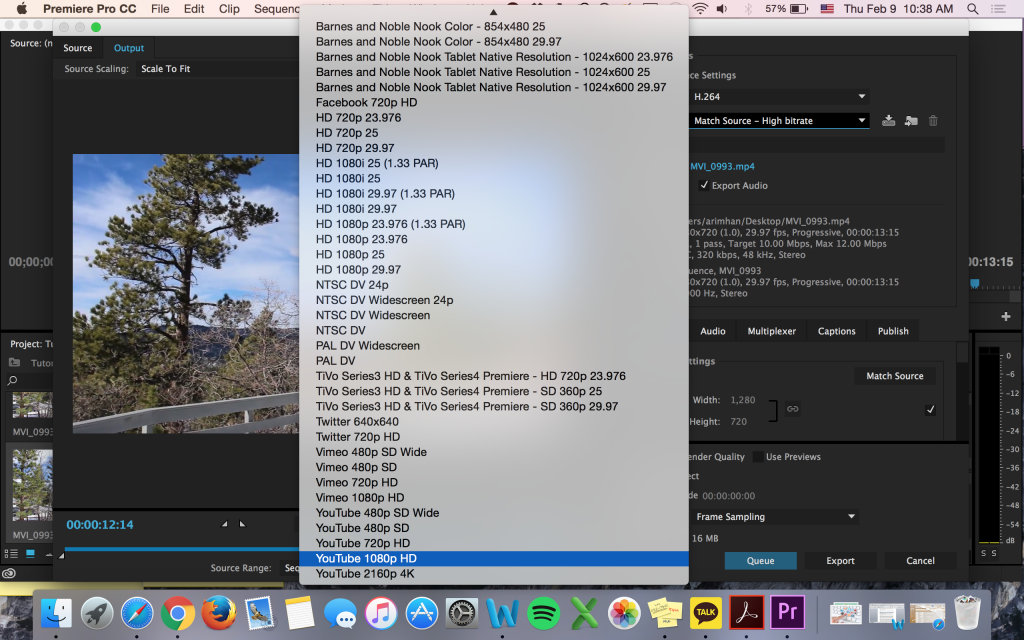
Underneath that next to Output Name, click on the blue looking hyperlink and rename your file and choose where to save it. Make sure to have both Export Video and Audio boxes checked (unless you want to just export one without the other).
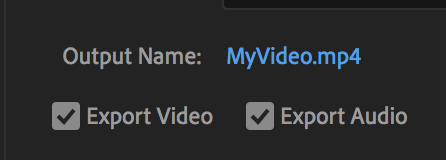
If you still need to tweak your formatting, you can do that under the Video and Audio tabs. However, if you’re satisfied with format and settings we’ve chosen from above, there’s no need to mess around with these settings.
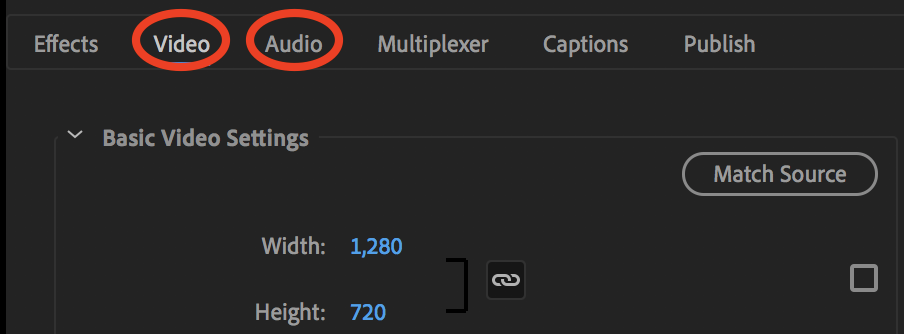
Once you’re satisfied with your settings, click Export and you’re done!






