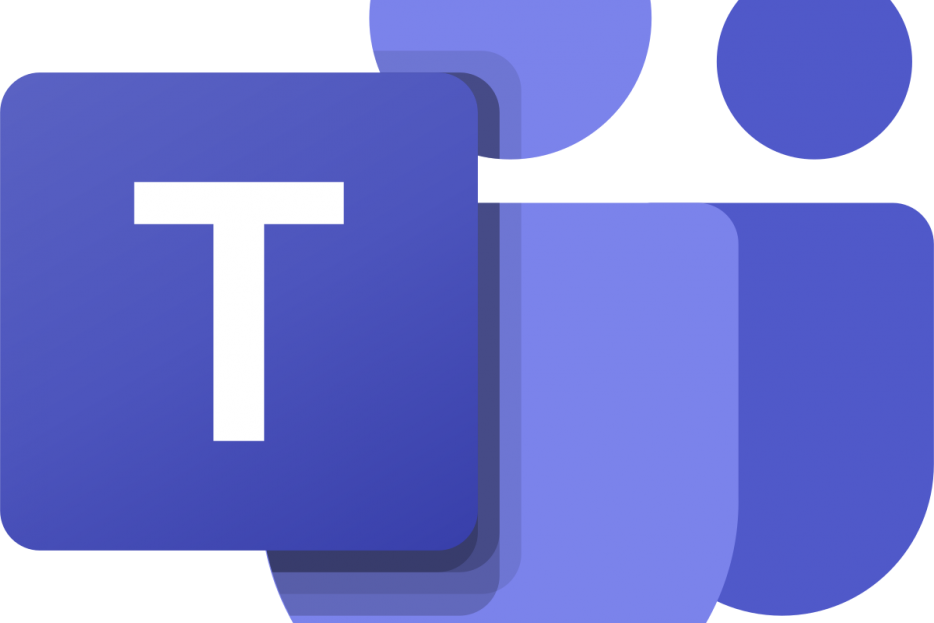Topics
Microsoft Teams is a hub for communication and collaboration in Office 365, combining chat, video and audio conferencing, file storage, and document collaboration. Teams is connected to the whole Office 365 suite of tools and allows you to seamlessly work on a variety of projects using just one app. Both mobile and desktop Teams applications are available, and this guide will provide an overview of the desktop app.
Teams Interface
There are three main areas where you interact with the Teams app: a header menu used for search and settings, a side navigation menu used for moving between app features, and the main app window where you work within the selected feature.
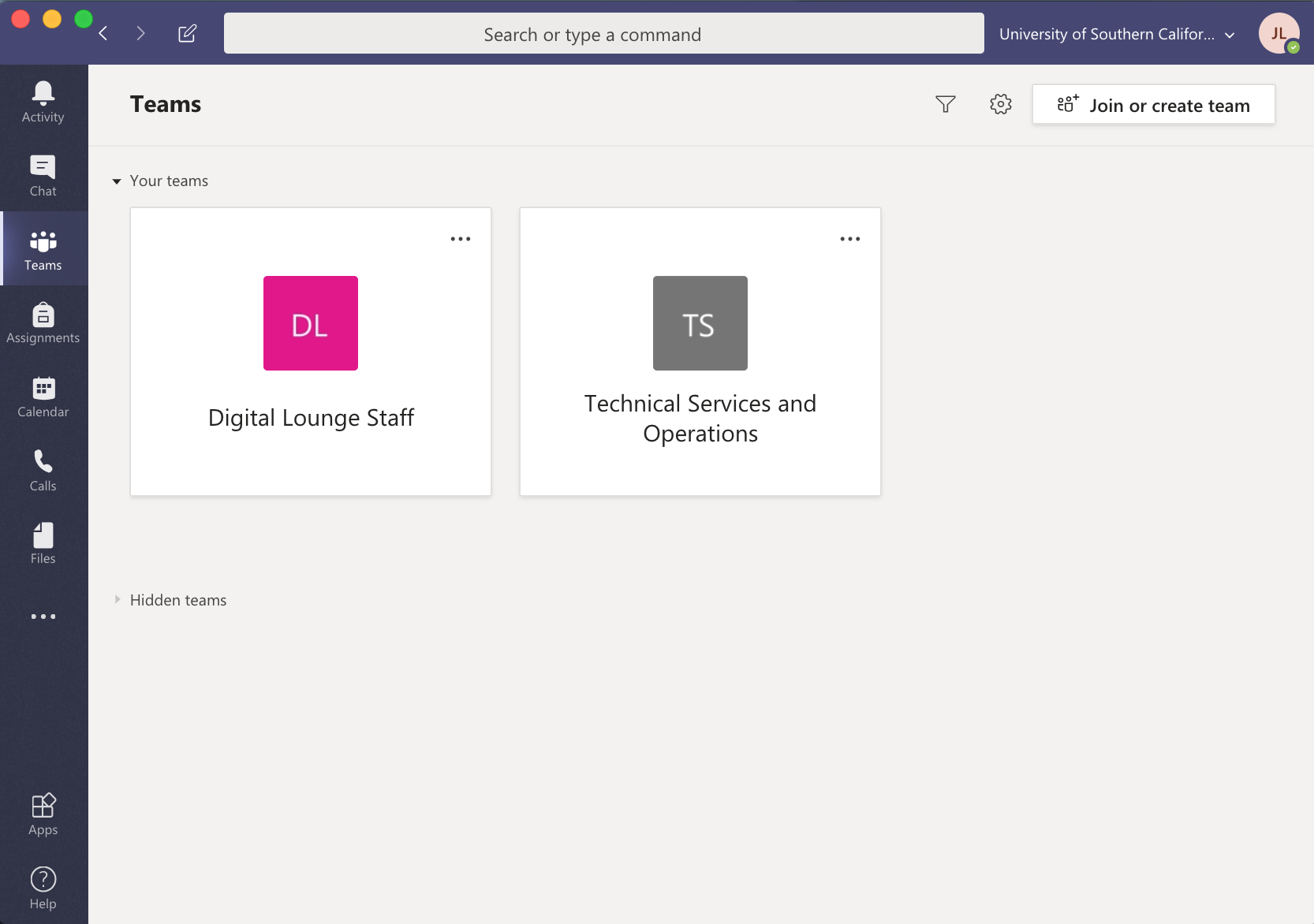
Activity Feed
Selecting the Activity button on the navigation menu will bring up your Activity Feed. This will display all the notifications you receive from the different Teams and Channels you’ve selected to be updated on, providing you with a quick overview of what’s new. By default, you will receive notifications every time you or your Teams and Channels are directly mentioned by another Teams user, but notification settings can be managed manually for each Team and Channel.
Chat
Clicking the Chat button will display a list of all the chat conversations you are currently a part of. You can quickly start a new chat conversation with other USC Office 365 users by clicking the New Chat button on the top menu, or by filtering through your contacts in the Chat window. You can also escalate a chat conversation to a video or audio call using the buttons on the top right of the app, and clicking the Add People button will invite additional users into an existing conversation.

Teams
The Teams button on the navigation menu will bring up a list of your current Teams, as well as a button allowing you to Create a Team or Join an existing one.
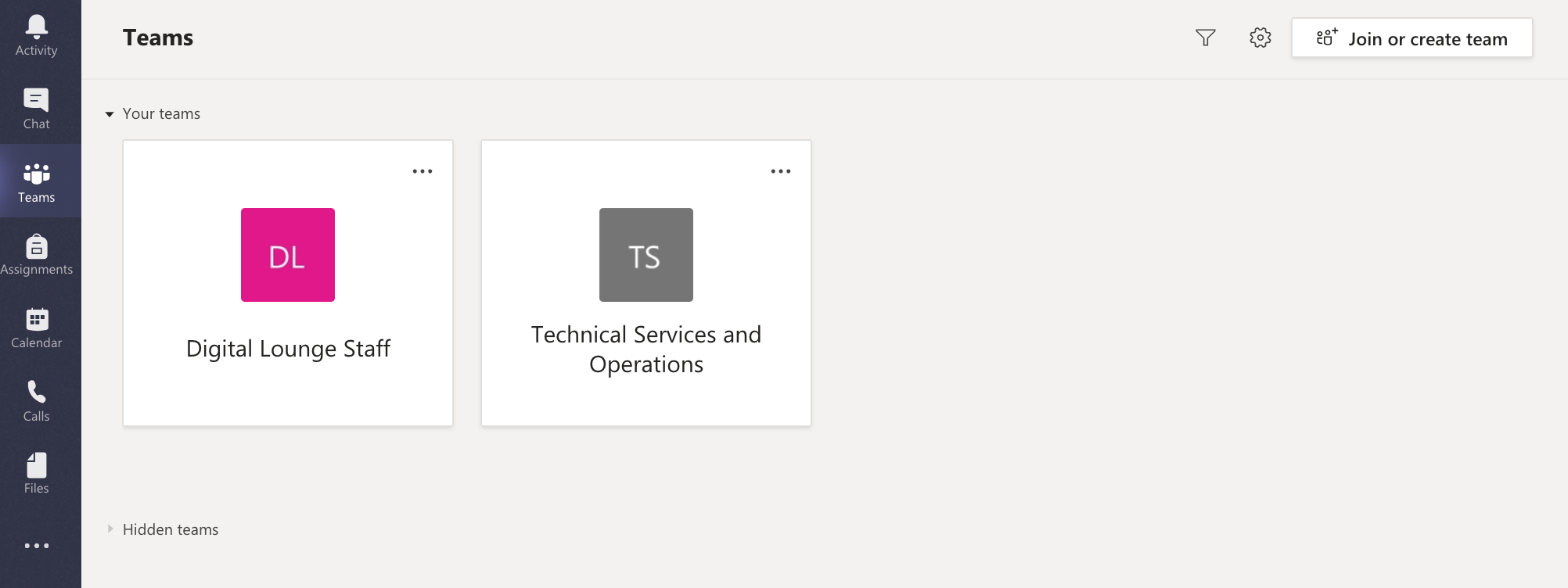
Calendar
The Calendar button will bring up your personal Outlook calendar. Here you can quickly check your availability, block out time for projects, or schedule meetings with other users just like you can through the Outlook app.
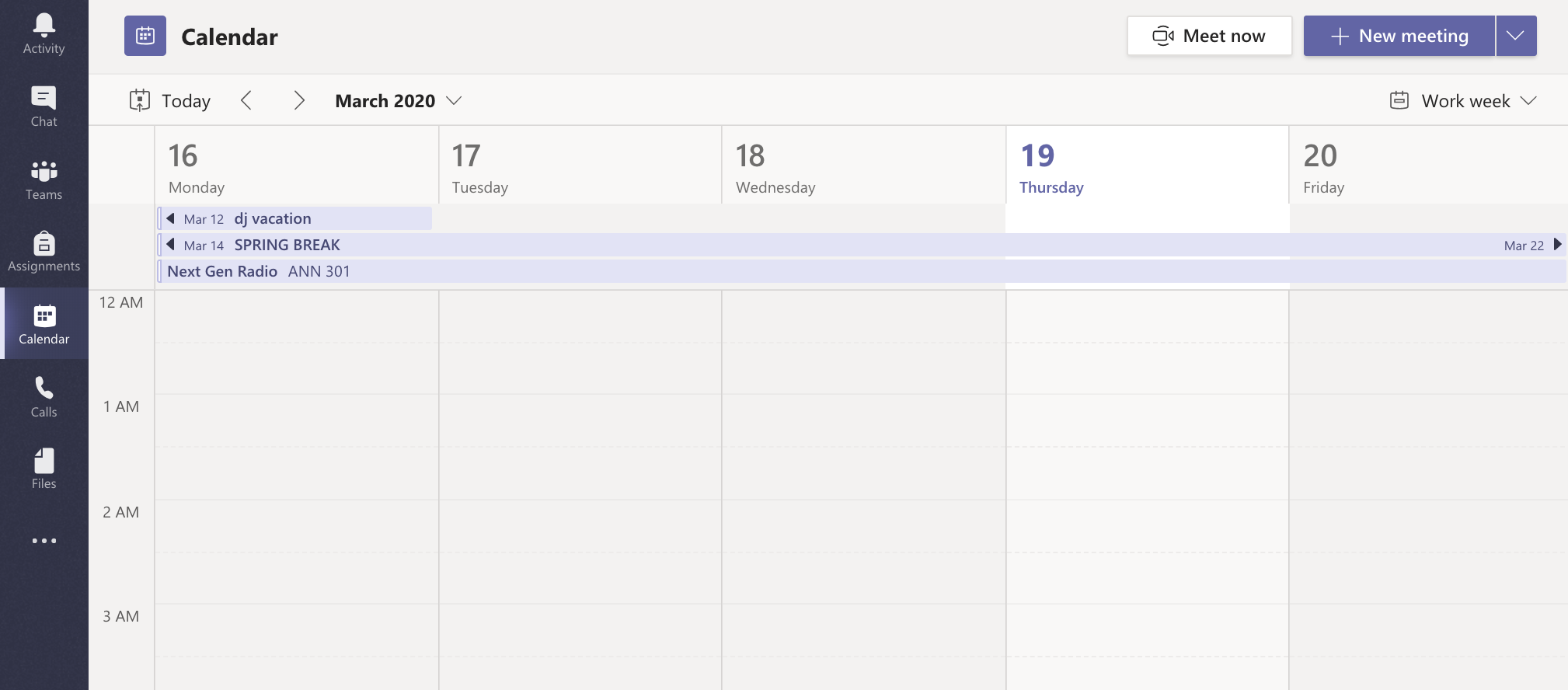
Calls
The Calls button allows you to manage your call history, frequent contacts, voicemails, and to make new calls to other USC Office 365 users. Calling through Teams allows you to centralize work communication even if you don’t have access to an office or cell phone. Plus, the app automatically transcribes your voicemails!
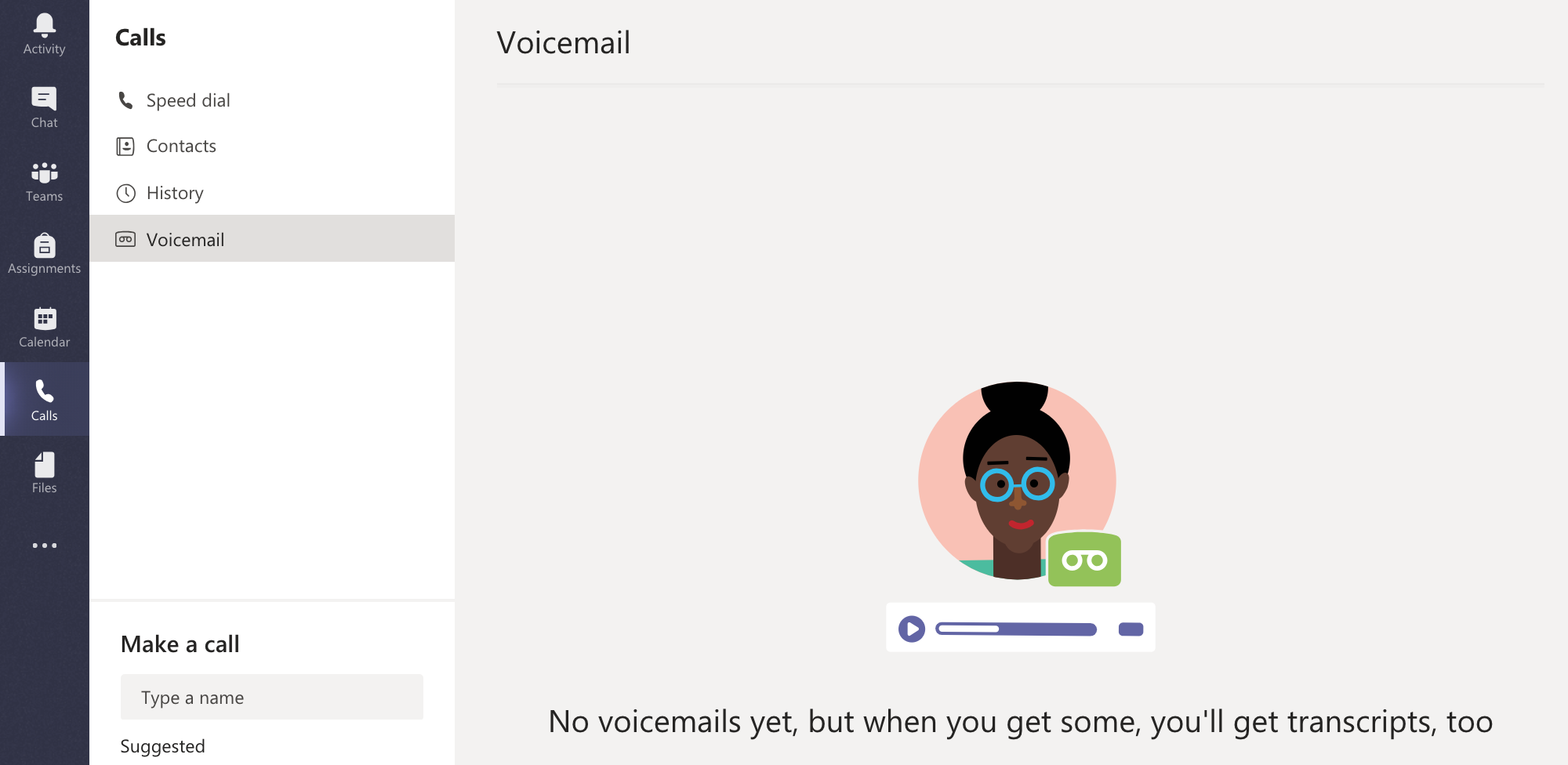
Files
The Files section centralizes all the documents you have access to in Teams. This is especially helpful if you are a member or owner of several different Teams and need to quickly find a specific file or check when it was last updated without having to look through each Team or Channel individually.
You can also connect outside cloud storage like OneDrive, Google Drive, or Dropbox, allowing you to quickly share personal files stored outside the Teams environment.
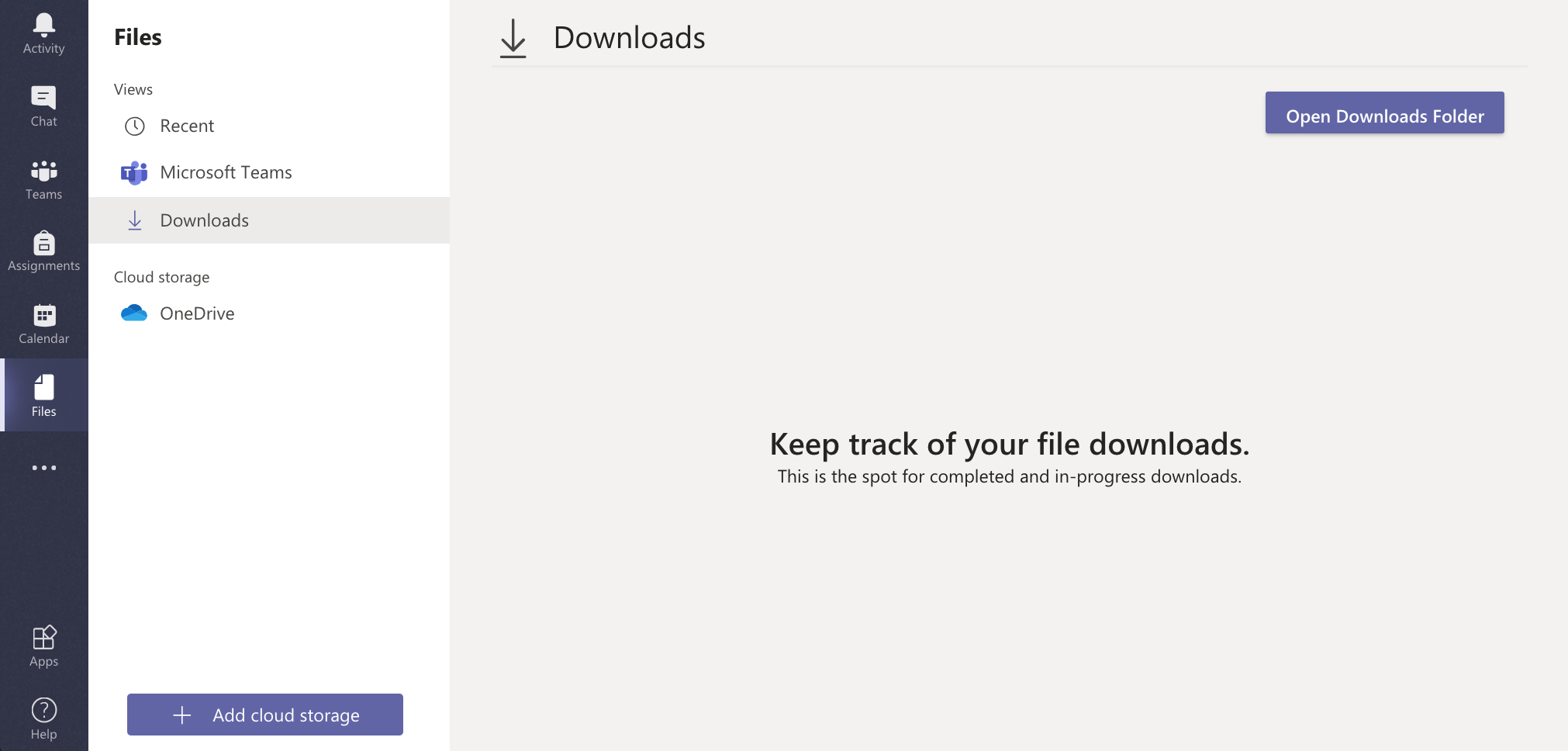
Creating and Working With Teams
Join or Create a Team
Creating or Joining a new Team is simple. In the Teams tab, click the Join or Create Teams button to bring up your new team options. Selecting Create team allows you to start a new Team by entering basic Name and Privacy information. You can also join an existing team with a code, which existing Team members can provide to you if they would like you to join their projects.
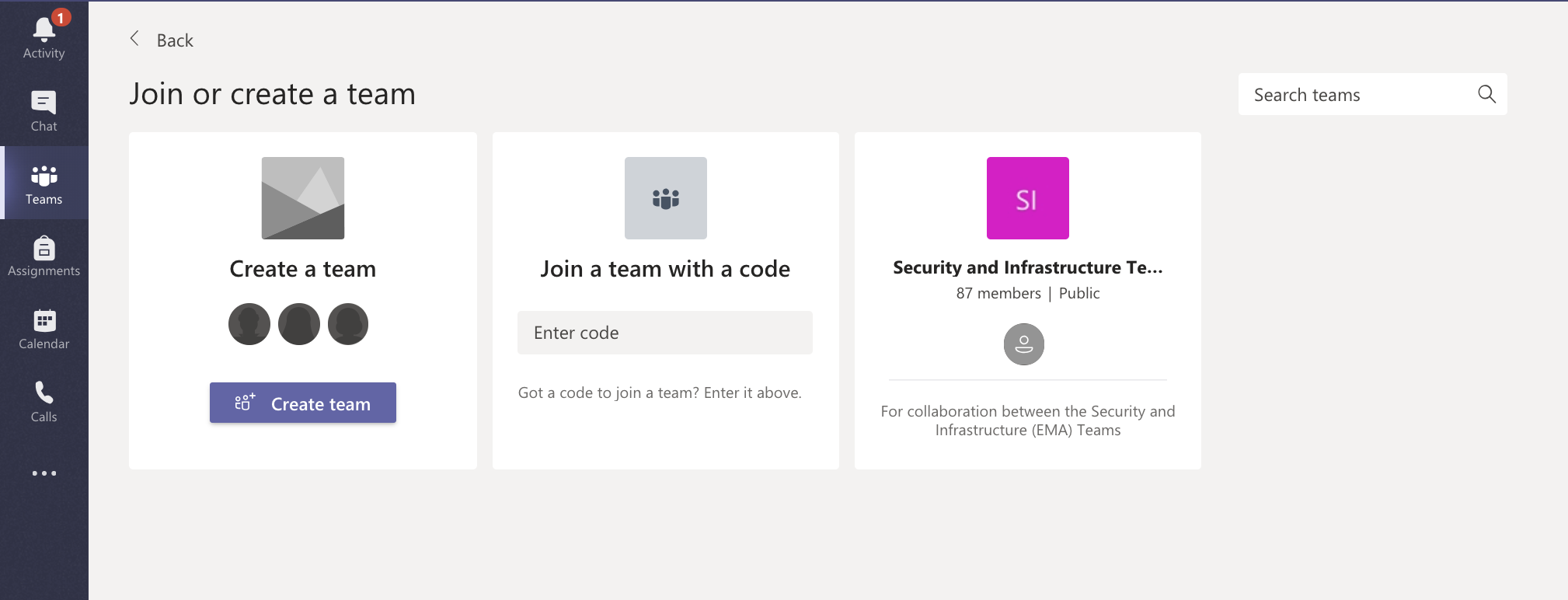
Working in Your Team
Navigating the Teams Interface
Once you’ve created or joined a team, you will have a few options by default. Teams are divided into different Channels, allowing you to split up your Team’s work by project or department. Files, conversations, and notes shared in each Channel are contained there and only members with access to that Channel can access them. This is a great way large departments or organizations to create a central Team for all-staff communication but divide up work into different working groups for more efficient internal collaboration.
All Teams start with a General Channel, which all Team members are a part of.
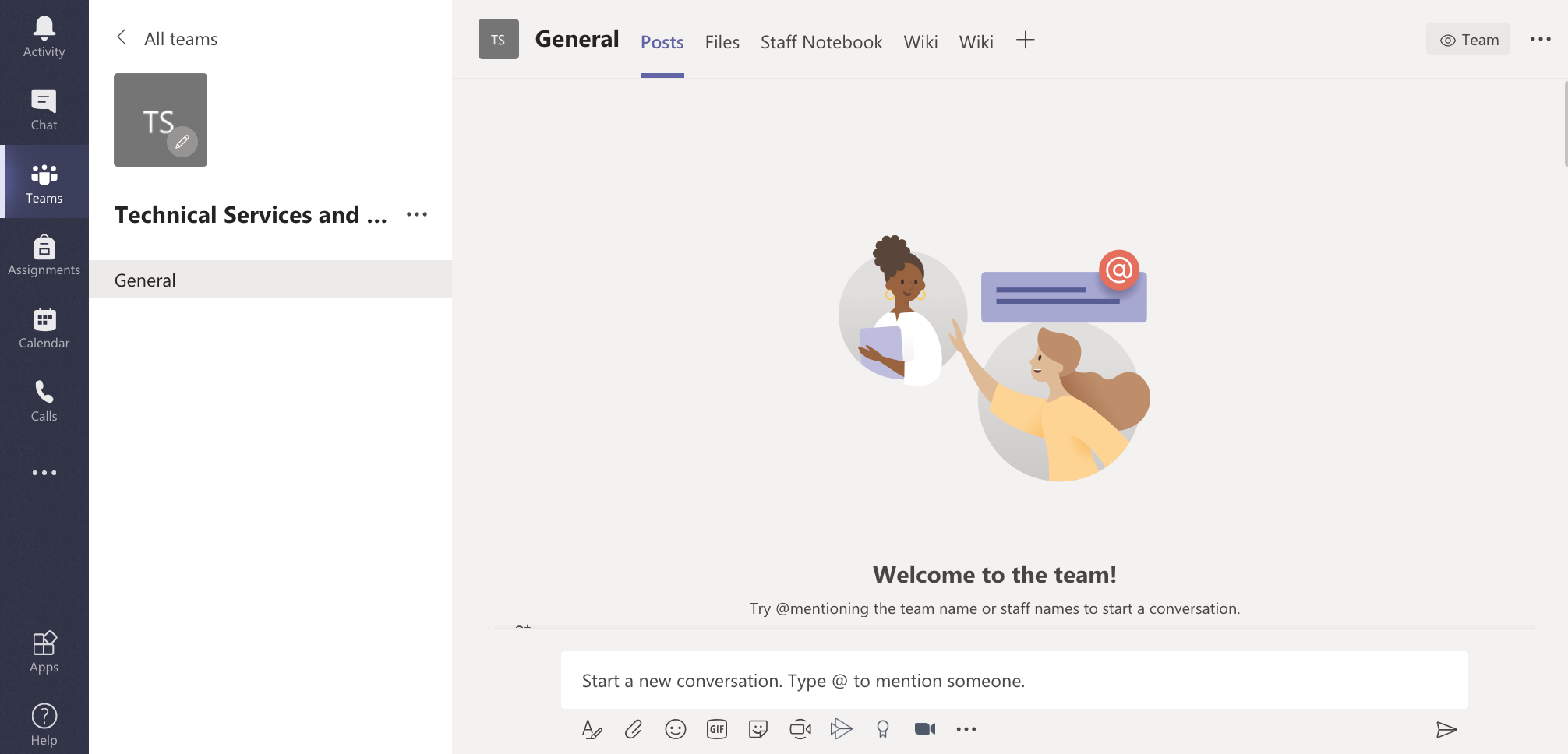 The Tabs at the top of each Channel screen allow you to interact with the Channel and it’s members in specific ways.
The Tabs at the top of each Channel screen allow you to interact with the Channel and it’s members in specific ways.
The Posts tab is the centralized chat thread for the Channel. Here users can chat via text, share files, and join meetings all in one continuous thread. The Posts thread serves as an archive of the work on the Channel.
Each Channel also starts with a Files tab, where users can create new folders and documents or work with existing files already shared in the Channel. Since Teams is part of Office 365, files like Word or Excel documents can be opened directly in the Teams app and coauthored or reviewed by multiple users simultaneously.
A unique feature of Microsoft Teams is that whenever a new Team is added, a SharePoint site is created to serve as the storage and file repository for all the work done on the Team. The Channel’s Files tab is a window into the documents stored on the Team’s SharePoint, and users can interact with files directly in Teams or use the available link to open the Team’s SharePoint for additional document management features.
Users can also add additional tabs using the + button, and these tabs can be anything from specific Office 365 apps and useful documents to third-party apps that are continually developing integrations with Teams.
Video Conferencing in Teams
Teams has built-in video and audio conferencing capabilities, and creating or joining a meeting is as simple as clicking a button. In each Channel’s Posts tab, underneath the Chat text box, clicking the camera icon (called the Meet Now button) will allow you to either start a meeting right away or schedule a meeting in the future.
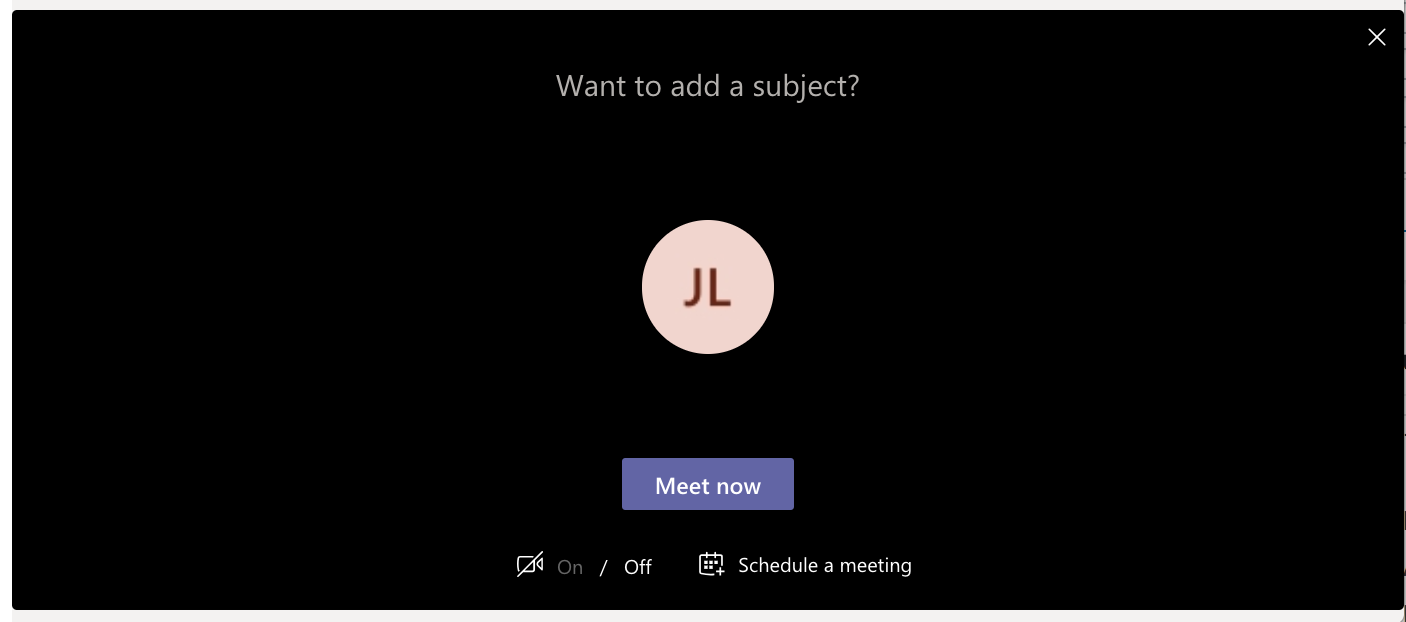

You can add a subject title to the meeting and click the Meet now button to start a meeting immediately, or click the Schedule a meeting button to open up calendaring options.
These options are similar to those available when scheduling time in Outlook. You can add a meeting title, schedule a day and time to meet, include details or a meeting agenda, and add meeting attendees who you want to participate. After clicking the Send button this meeting invitation will be sent out to all included attendees and added to their Outlook calendars. Since this meeting was scheduled in Teams, a Join Microsoft Teams link will be included in the description allowing participants to jump straight into the conference call from the calendar invite.
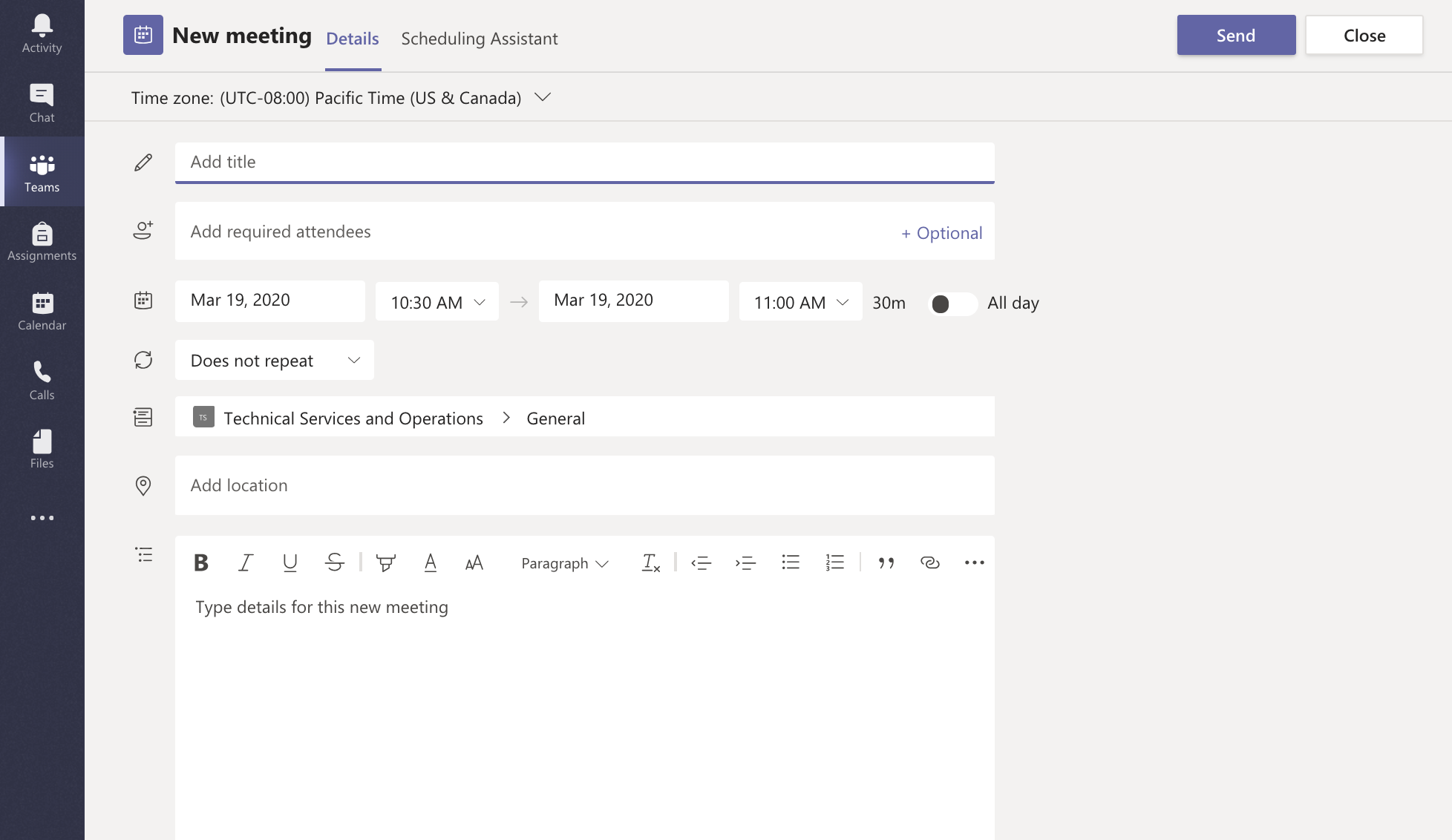
During the video conference a menu will display anytime the cursor is moved on the screen. These options allow you to manage the video conference by enabling or disabling your video and audio, share your screen, open up a text chat during the conference, and manage the participants of the meeting.
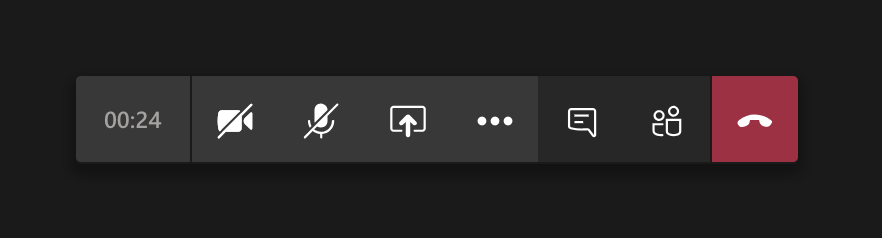
Clicking the … menu button will bring up secondary options, like background blur and device settings, and clicking the red Phone button will end your participation in the call.