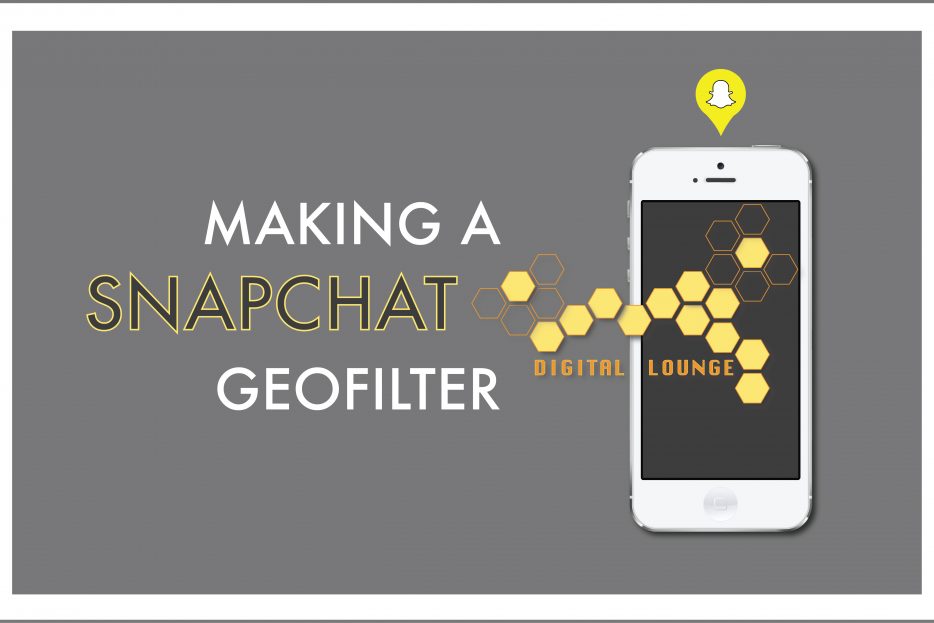What are Geofilters?
Geofilters are location-based graphics that add a personal touch to your Snapchat photos. They are easy to make and submit – all you need is a little knowledge of Adobe and an idea. Community designs for any public location are free to upload, while Snap charges a variable amount for filters for events and businesses. We’ll show you how we made a Geofilter for the Digital Lounge using Illustrator.
Setting Up Your Artboard
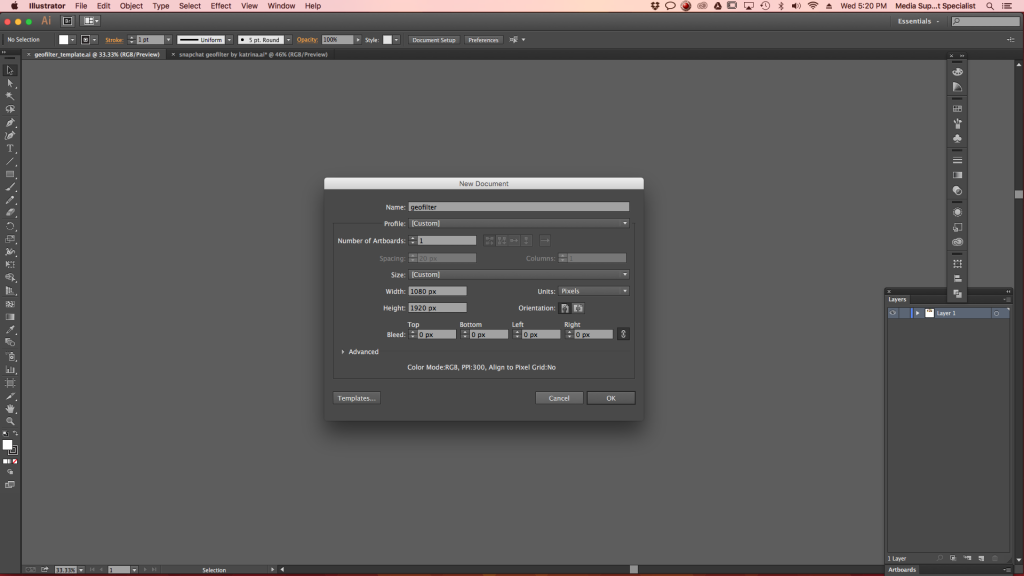
To begin, open Illustrator and set up a new artboard. Set the artboard to 1080 px (width) by 1920 px (height) and make sure the color mode is set to RGB.
(To work from a template, go to https://www.snapchat.com/geofilters/tips.html and click on the Download Template dropdown in the top left corner. They have options for both Photoshop and Illustrator.)
There are some rules to keep in mind while you make your design. Geofilters should not cover too much of the screen. The design must be 100% original as well as visually compelling and relevant to the location. The design should not contain photos or hashtags. Other than that, your filter is pretty much up to you.
Your Design Layout
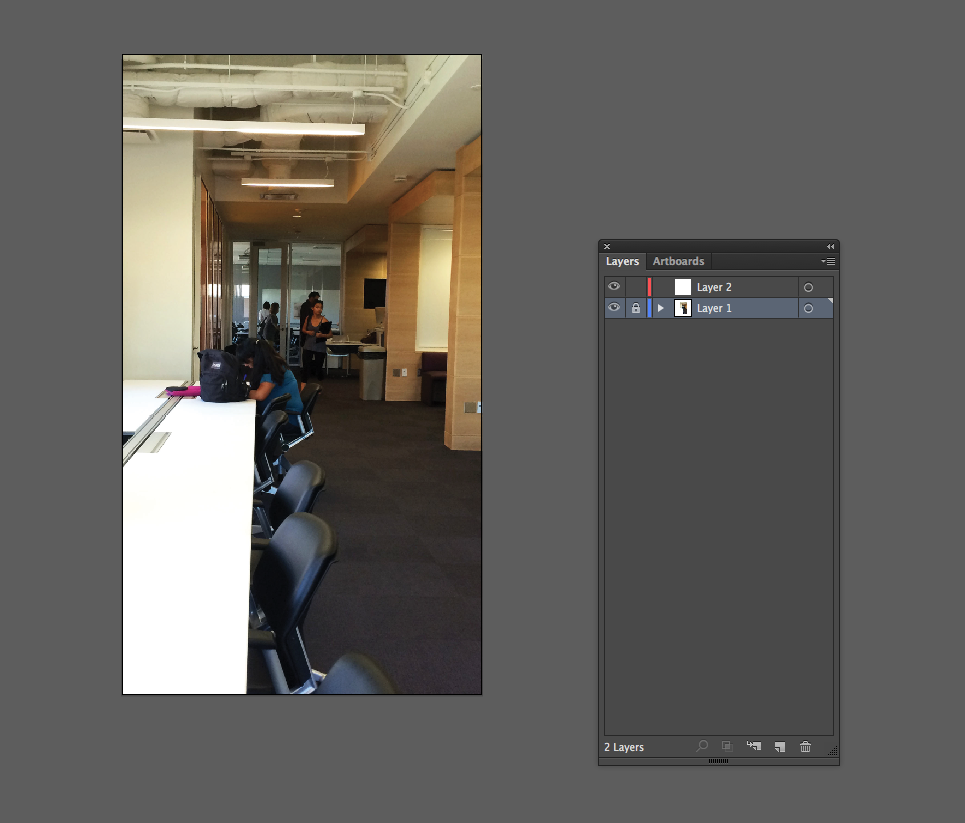
You may want to put a picture on the first layer. This way you can see how your filter will look with an image. Click the Toggles Lock in the Layers panel to lock it, then click the eye to hide it for now.
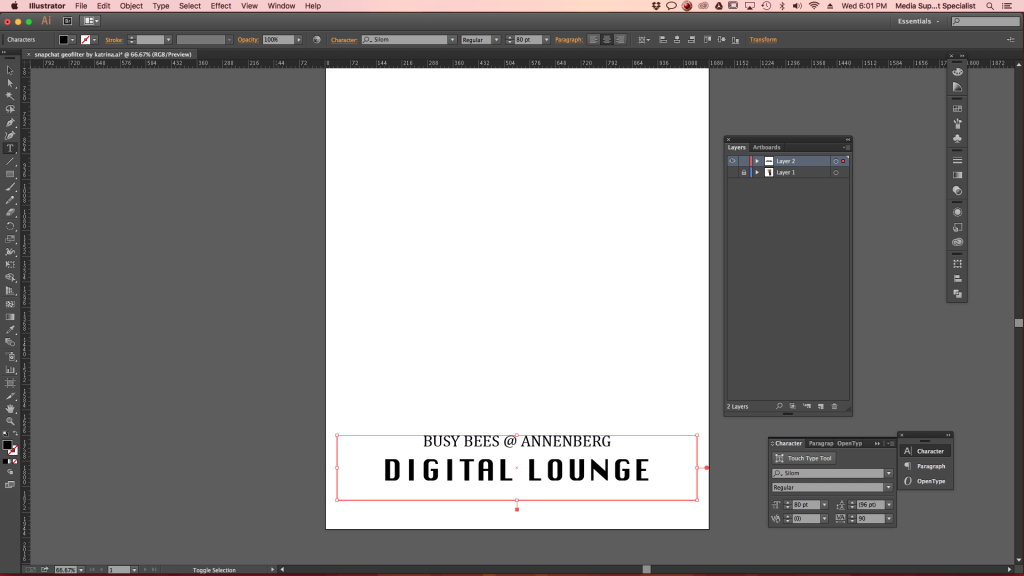
So now you are ready to make your design. Create a second layer and begin. If you are using any text, create a text box with the Type Tool then go to Windows > Type to open the window that you can use to format your text. Play around with font, size, and color until you like the look of it. Remember that your text should be confined to a small portion of the screen like a banner. It should be large enough to read on a phone screen. It should not be vertically centered or at split between both the top and bottom of the artboard.
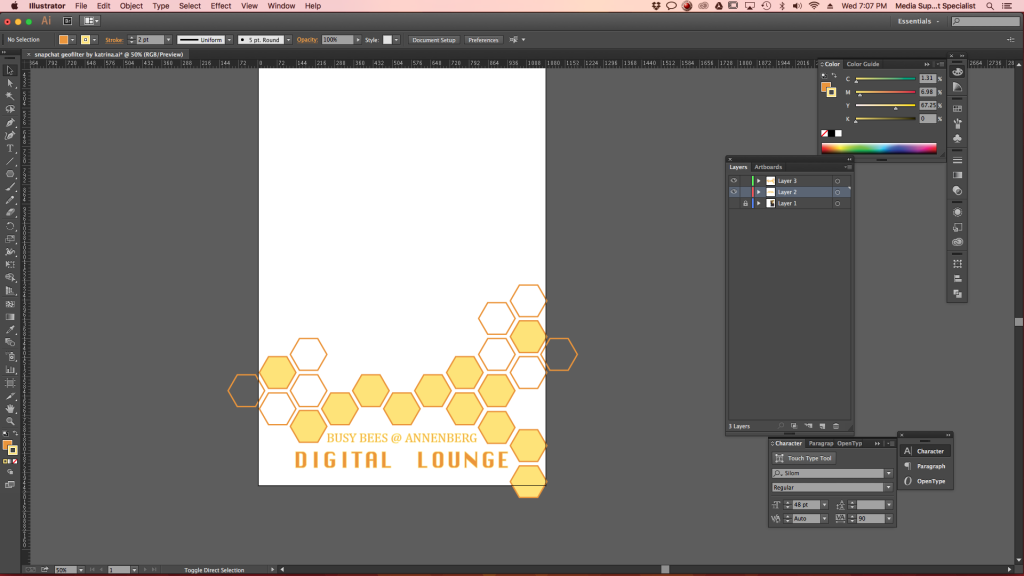
Open another layer and begin adding in your design. You can use the Brush or the Pen Tool or make shapes. I’m going to use the Polygon Tool (click and hold down on the Rectangle Tool to access this tool) to make honeycombs. I’ve set them to have an orange Stroke and yellow Fill, but I’m removing the fill on a few so the centers are transparent.
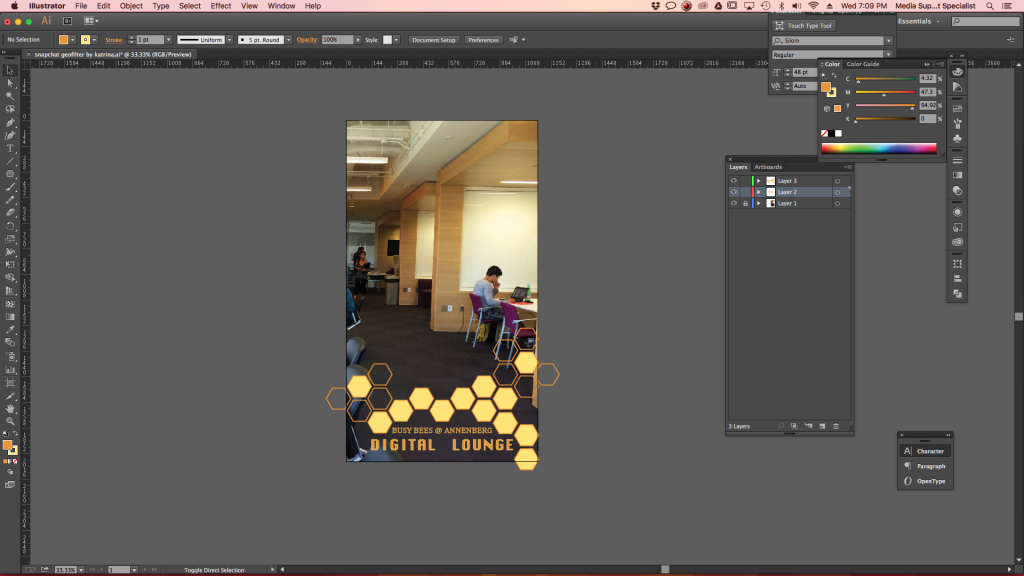
It can be only text or only shapes, or incorporate both. Regardless, remember to keep it legible. Test out the look of your design by clicking the eye shape next to Layer 1, where you hid a photo earlier, and see how you like it.
In case you have messy edges, I’ll show you how to do a Clipping Mask. I’m going to hide the pieces of honeycomb that extend past the artboard before I save and submit.
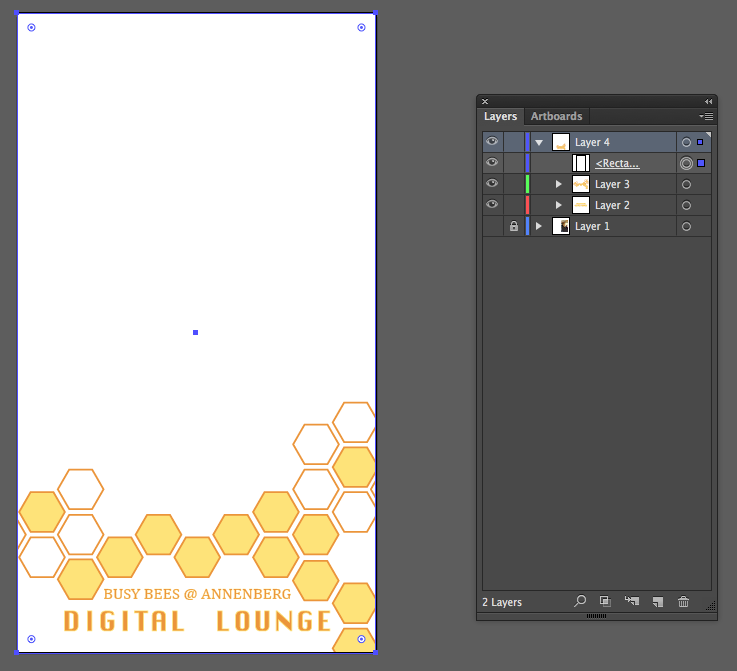
Hide your photo layer again (click the eye) and create a new layer above all other layers. Drag all layers with your design into that new layer, making them sublayers. Select the Rectangle Tool and make a rectangle exactly the size of the artboard on this new layer. Now go to your Layers panel and click the Make/Release Clipping Mask button (at the bottom of the Layers panel, next to the search icon). Everything outside this shape will no longer be visible.
Saving Your Geofilter
First, File > Save your design as an .Ai file to preserve the layers just in case you want to make changes later.
Now, click File > Export to save your filter as a PNG. The Background Color must be set to Transparent. Make sure the file is under Snapchat’s 300 KB limit.
That’s it, you are ready to send it in. To submit your Geofilter, go to https://www.snapchat.com/geofilters and follow the instructions. You’ll need a Snapchat account as well as time and place you would like it to go active. The turn-around process takes a few days. For more information or to take a look at their official guidelines, go to https://support.snapchat.com/en-US/a/geofilter-guidelines. Good luck!