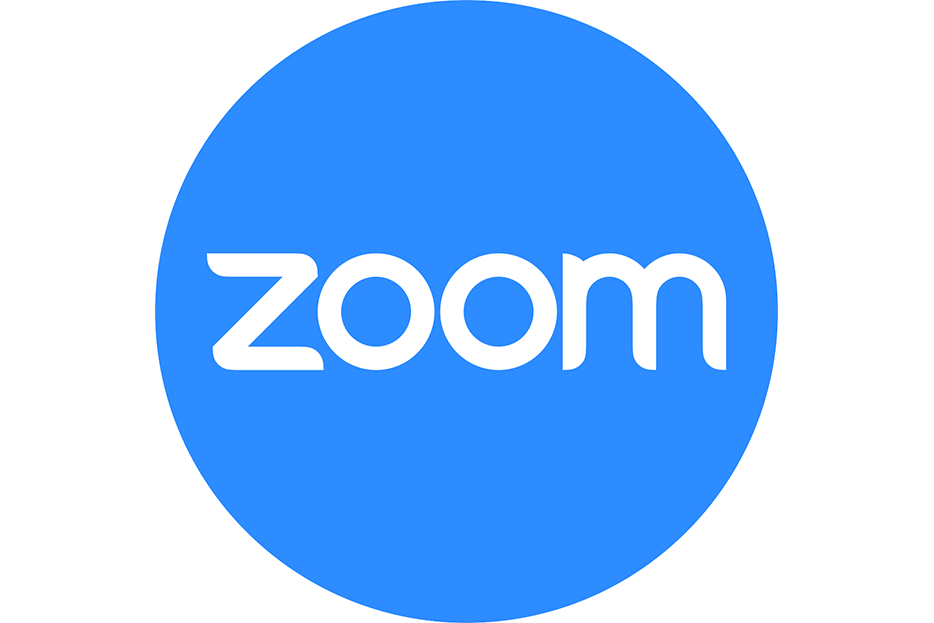Downloading and Installing the Zoom Apps
Zoom has applications for both desktop computers and mobile devices, and you should download and install apps on all the devices where you may need Zoom access. You can use these apps to easily join, host, or schedule a Zoom meeting. You can also do this on your desktop computer through the USC’s Zoom web portal at usc.zoom.us.
Desktop App Installation
To download the Zoom app for your desktop computer, visit www.zoom.us/download. There you will find several different ways to access Zoom on your desktop, but this tutorial will cover the main desktop Zoom application – Zoom Client for Meetings.
Click the Download button to download the application installer to your computer.
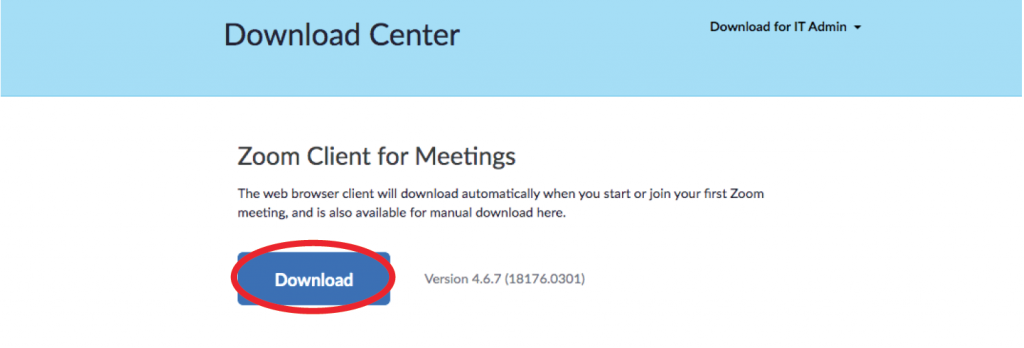
Open the installation package you just downloaded to begin installing the Zoom app on your desktop. Follow any on screen prompts to complete the installation, and once finished you should find the Zoom.us app in your list of Applications.
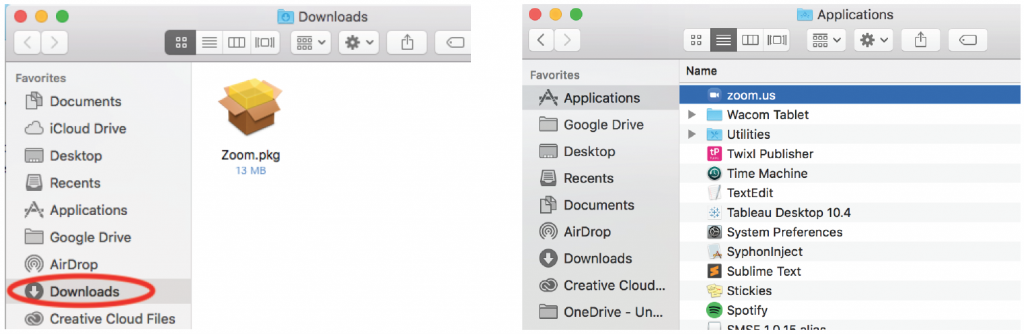
Mobile App Installation
To download the Zoom app for your mobile device, open the Apple App Store (iPhone) or Google Play App (Android) and search for Zoom.us. Find the free ZOOM Cloud Meetings app and download it to your device.
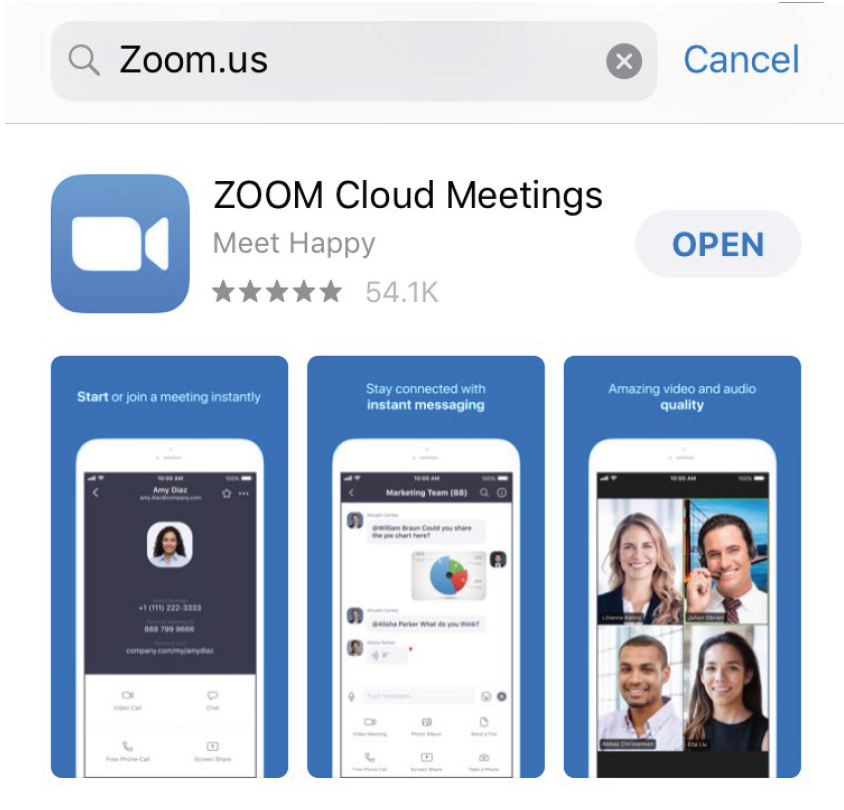
With the Zoom applications installed for both desktop and mobile, you now have all the tools you need to lead video and audio conferences, schedule and join meetings, and collaborate remotely with students and colleagues.
Activating Your USC Zoom Account
The simplest way to start activating your new USC Zoom account is to sign in to the mobile or desktop app with your USC NetID. It is recommended to complete these steps using the mobile app.
NOTE: if you already have a Zoom account associated with your USC email address, please refer to the instructions in the Existing Zoom Account Activation section of this tutorial before continuing with this guide.
Activating via the Mobile App
Open the Zoom mobile app and click the Sign In button to begin. You will be brought to a screen with Email and Password fields, as well as options for SSO, Google, and Facebook sign in.
Since your new USC Zoom account is tied to your USC NetID and will be accessed through Shibboleth Single Sign-on, select the SSO option.
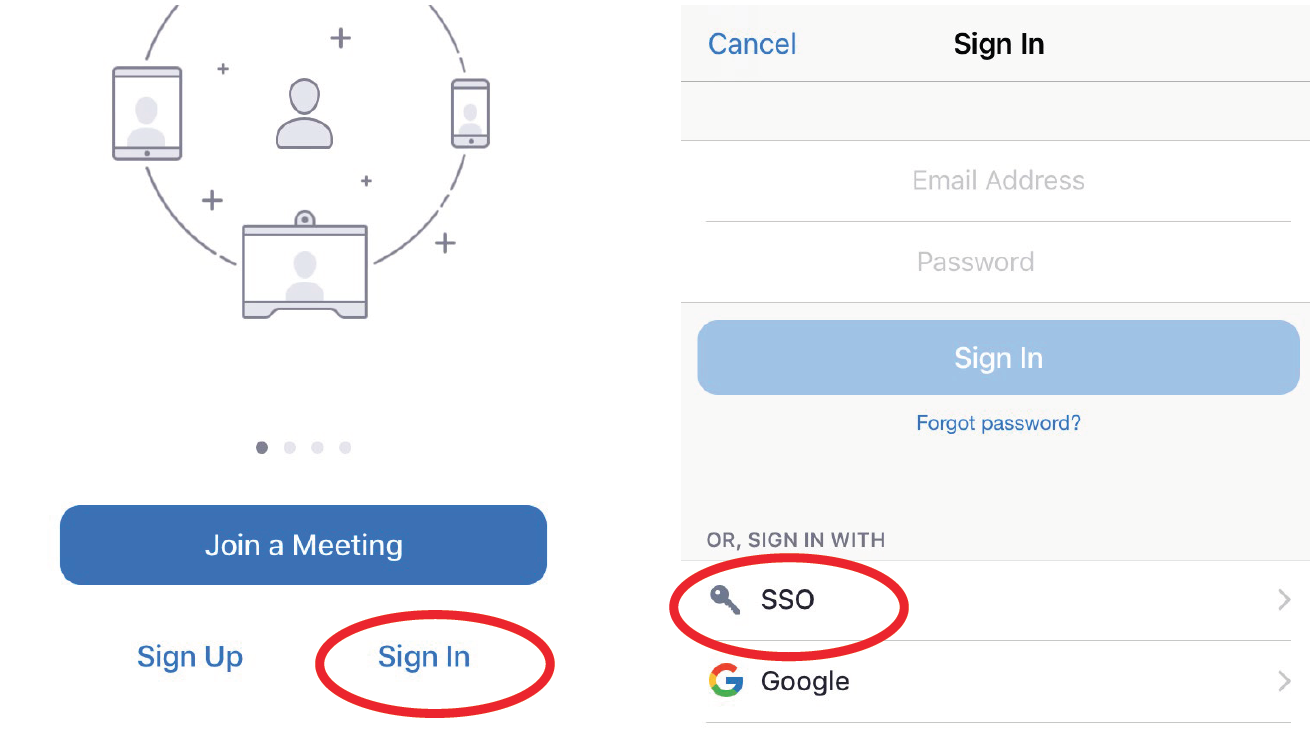
After clicking the SSO option a box will appear and you will be prompted to enter your company Zoom domain. Type USC in the text field provided and press Go/Enter on your keyboard.
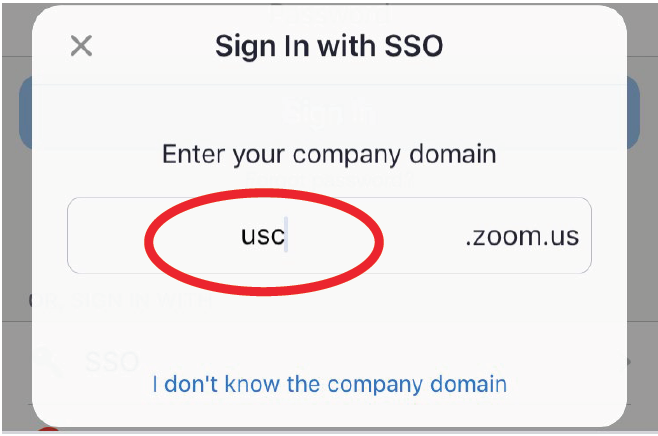
You will be redirected to USC’s Shibboleth Single Sign-on page. Enter your USC NetID and Password on this screen and press Sign in.
After signing in Zoom will create your account and ask you to confirm your email address. Verify the email address displayed is correct and click the Confirm your Email Address button.
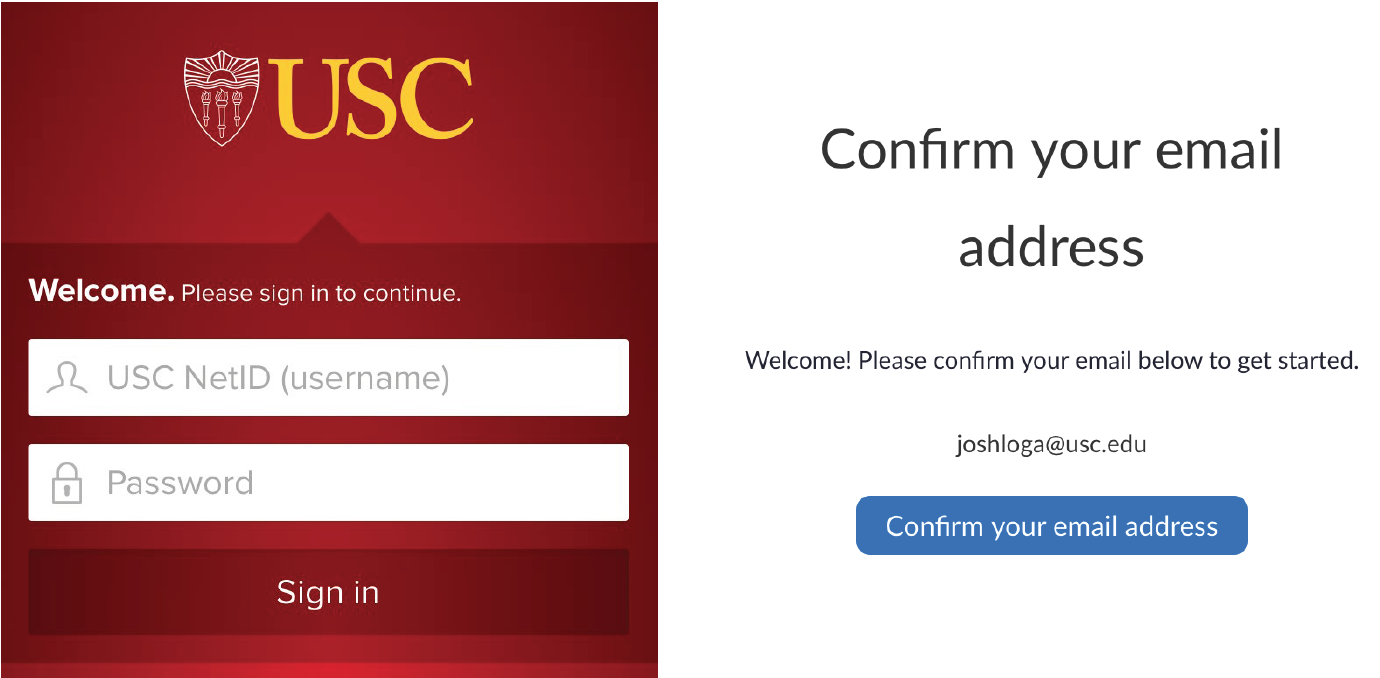
Within a few minutes you will receive a welcome email from Zoom that includes a button to activate your account. Click the button in the email and your account activation process is complete.
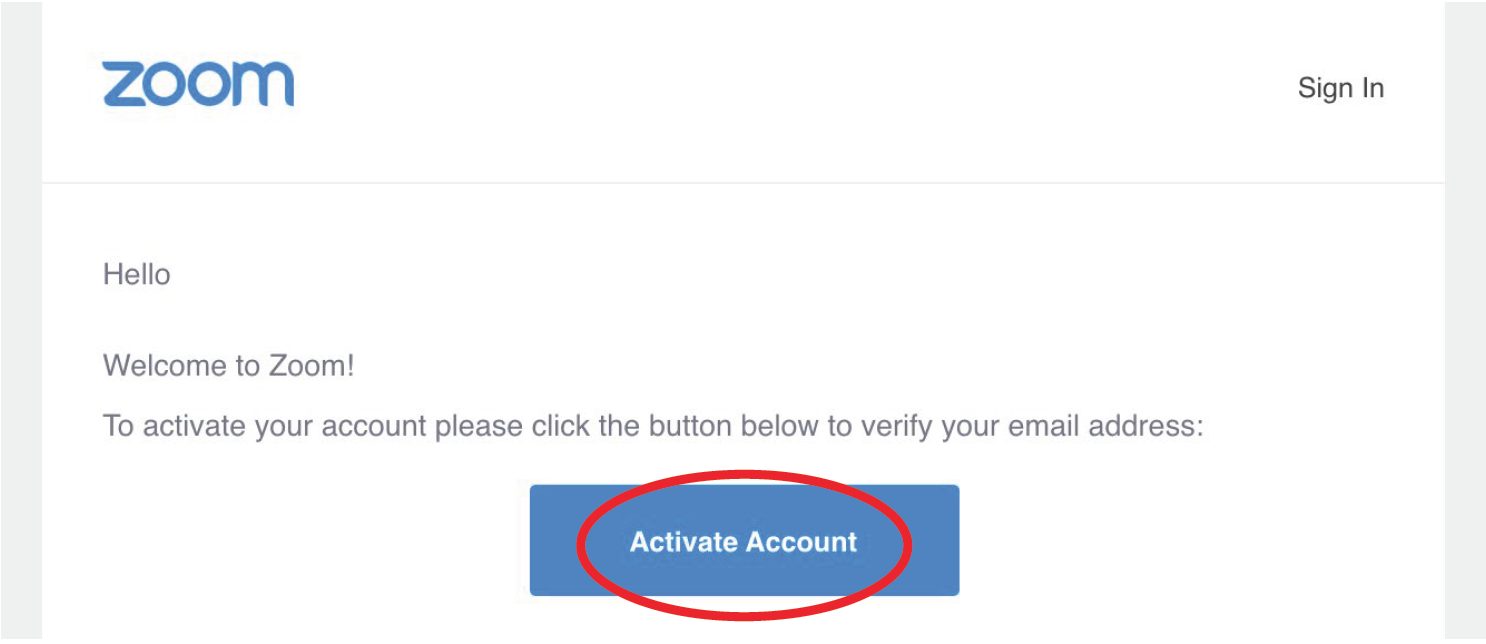
Activating via the Desktop App
Activating your USC Zoom account via the desktop app is nearly identical to doing so on mobile. Open the Zoom desktop app and click the Sign In button to begin.
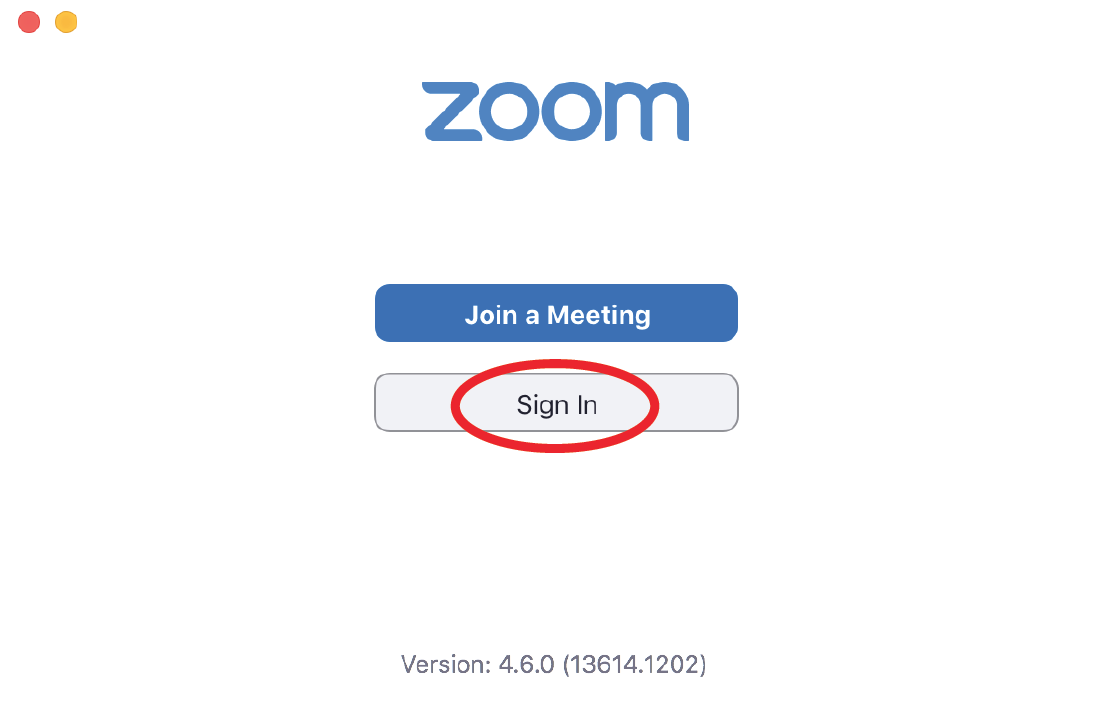
You will be brought to a screen with Email and Password fields, as well as options for signing in with SSO, Google, and Facebook.
Since your new USC Zoom account is tied to your USC NetID and will be accessed through Shibboleth Single Sign-on, select the SSO option.
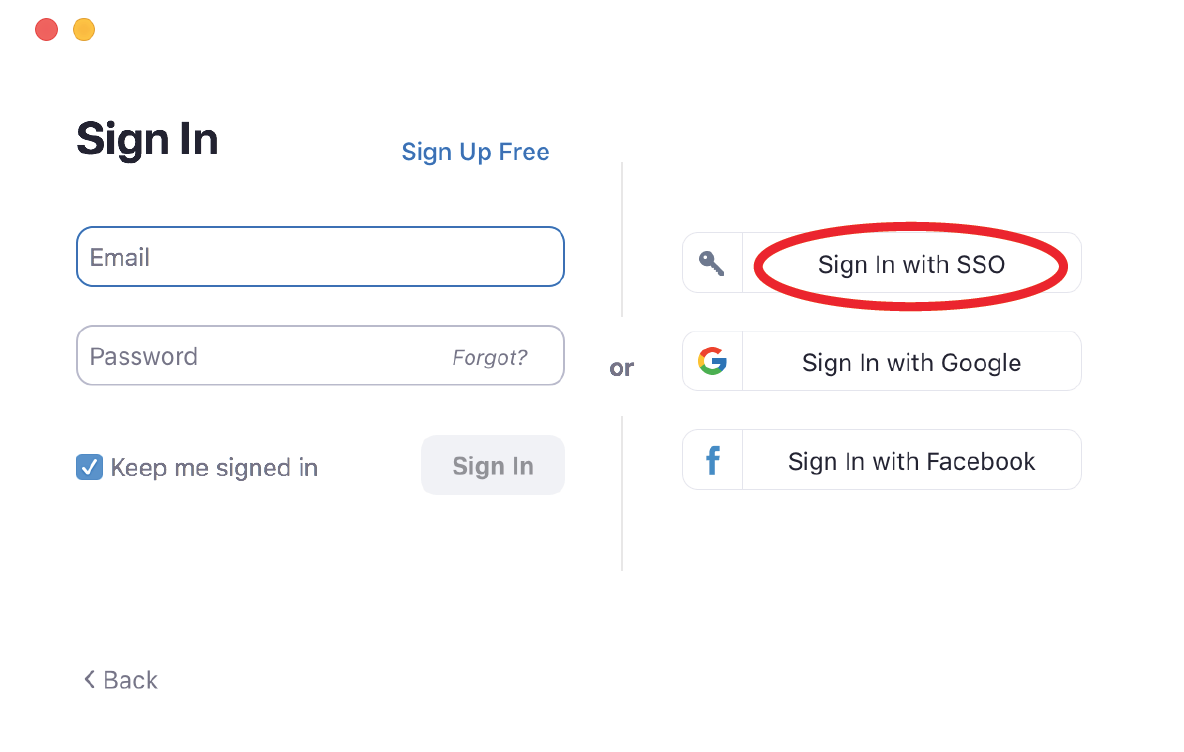
On the next screen, click I know the company domain and enter USC in the field provided.
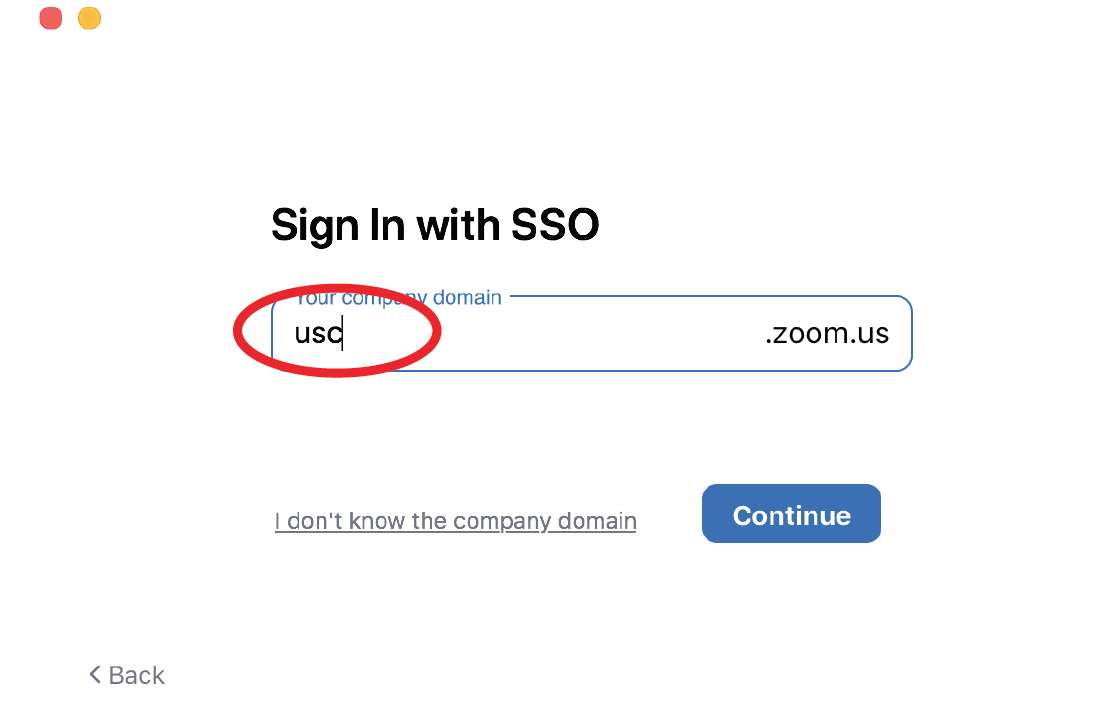
Clicking Continue will launch a web browser page and redirect you to the USC Shibboleth Single Sign-on screen so that you can authenticate your USC credentials. After signing in with your USC NetID and password, the Sign in with SSO page will display.
This page should automatically launch the Zoom desktop application and sign you in to your new USC Zoom account (your web browser may ask for your approval to open the app).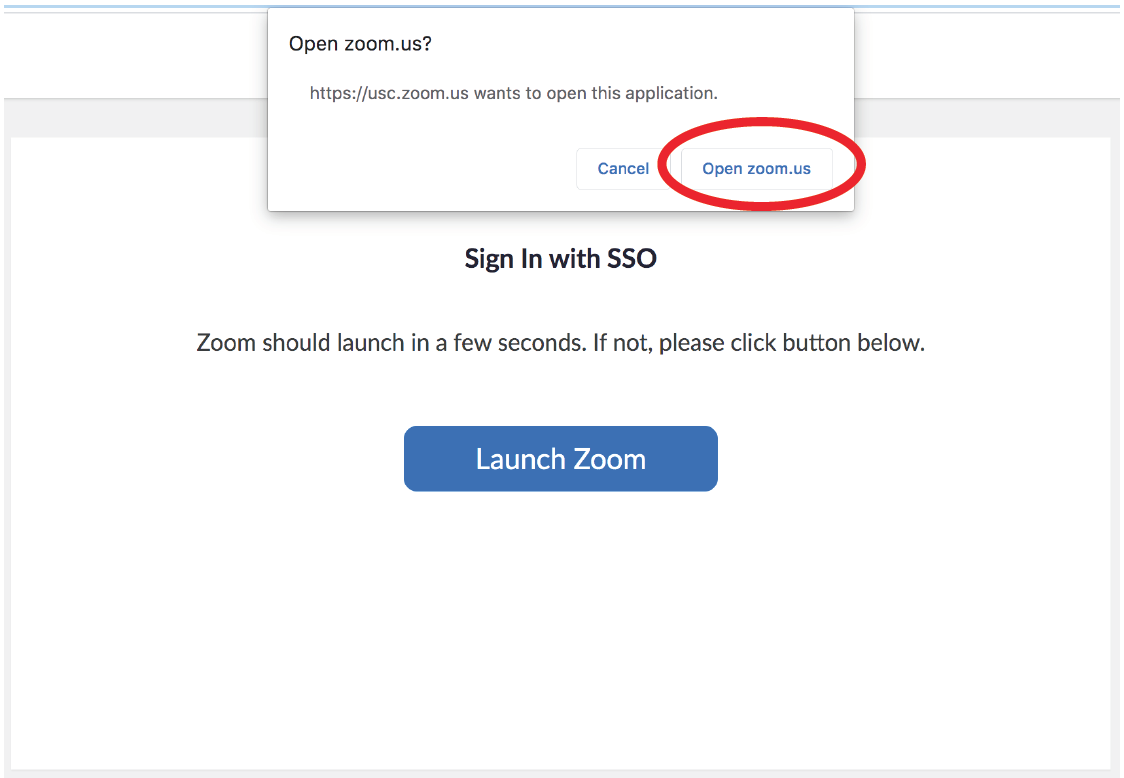
Existing Zoom Account Activation
If you have an existing Zoom account that you independently signed up for using your USC email address, your account will likely not be associated with USC’s Zoom domain. Following the steps outlined here will allow you to migrate your personal account over to USC’s domain. Note: it is recommended to use the mobile Zoom app for this process, since performing some of these steps on the desktop version may result in error messages.
First, launch the Zoom mobile app and click Sign In. Do not enter your USC email address and Zoom password, but instead click the SSO option. Type USC on the Sign In with SSO screen that is displayed.
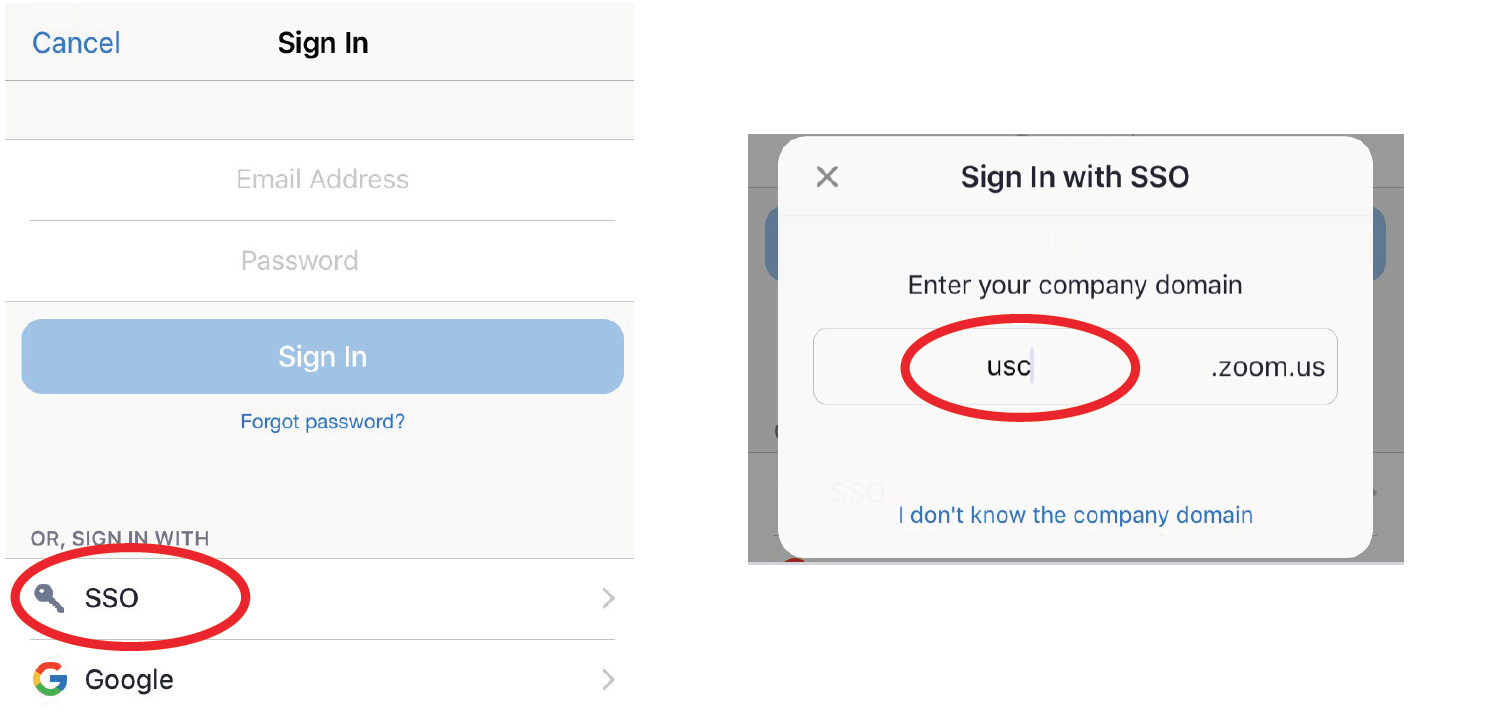
A web browser window will open and you will be redirected to USC’s Shibboleth Single Sign-on page. Enter your USC NetID and Password on this screen and press Sign in.
After signing in Zoom will attempt to create your USC Zoom account and ask you to confirm your email address. Verify the email address displayed is correct and click the Confirm your Email Address button.
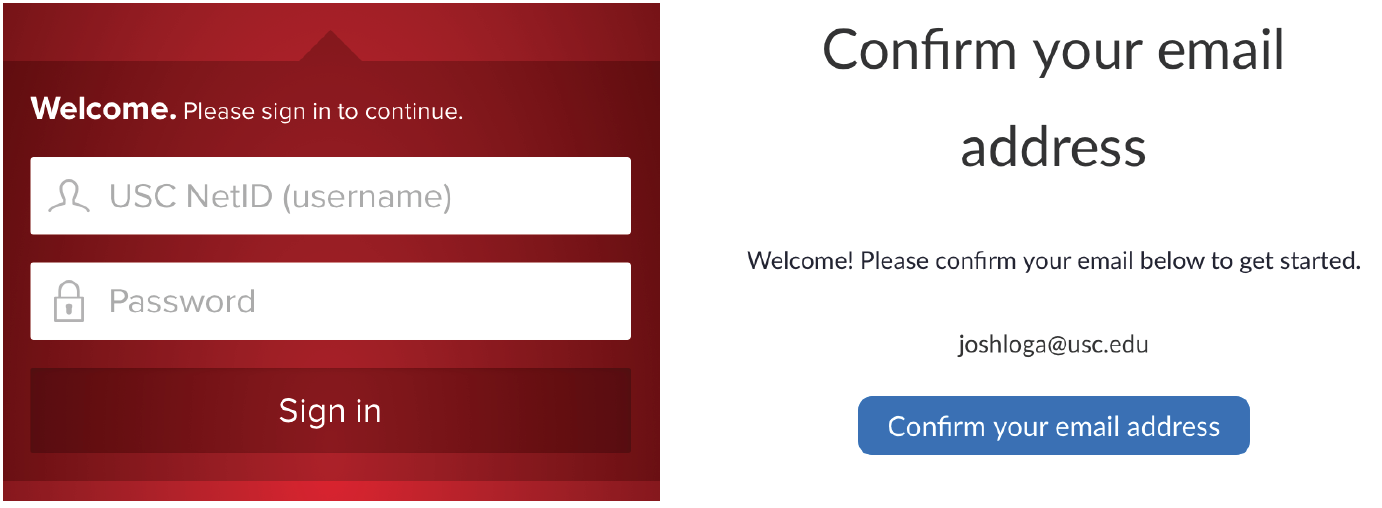
Within a few minutes you will receive an email from Zoom notifying you that you are not a member of the USC Zoom group and asking if you would like to switch your account. Click the Switch to the new account button in the email to migrate your personal account over to USC.
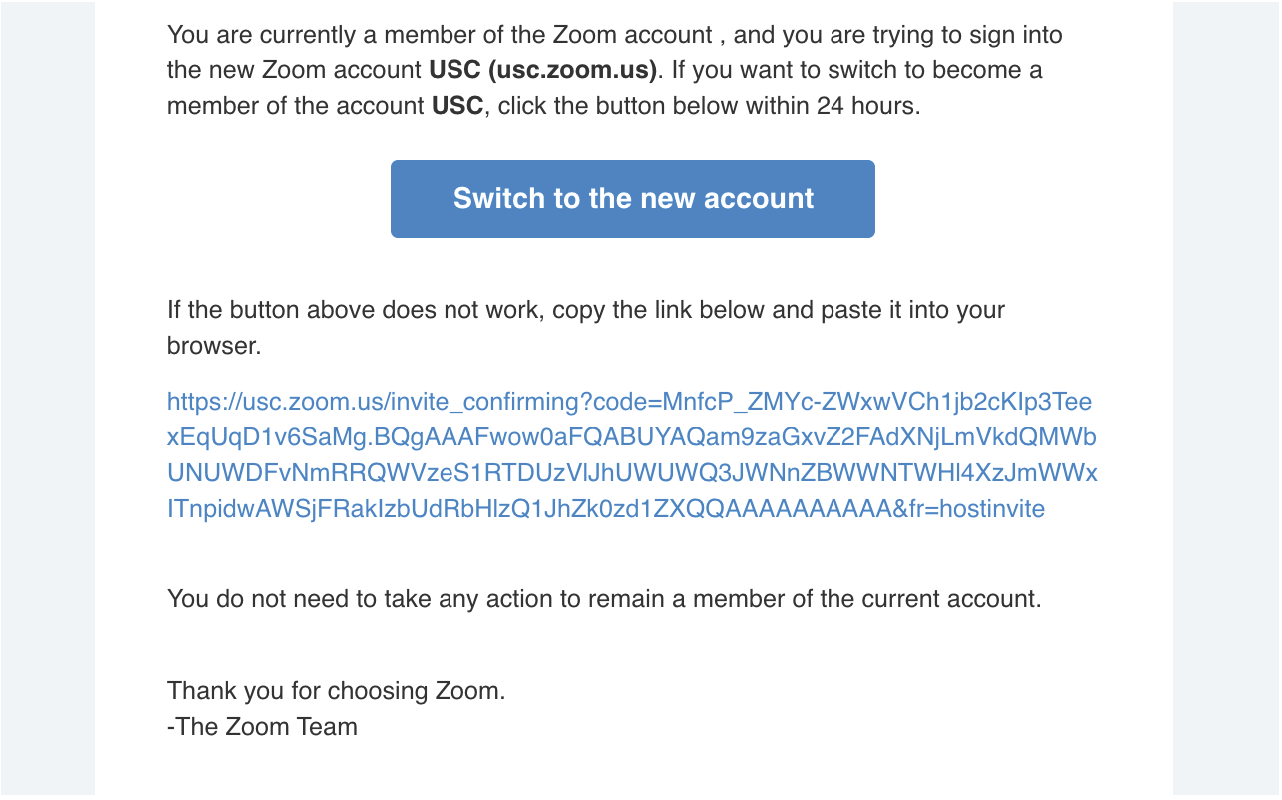
Zoom will ask you to confirm that you would like to switch your Zoom account over to a USC account. Read and acknowledge their notices regarding this change in your account and click the I Acknowledge and Switch button.
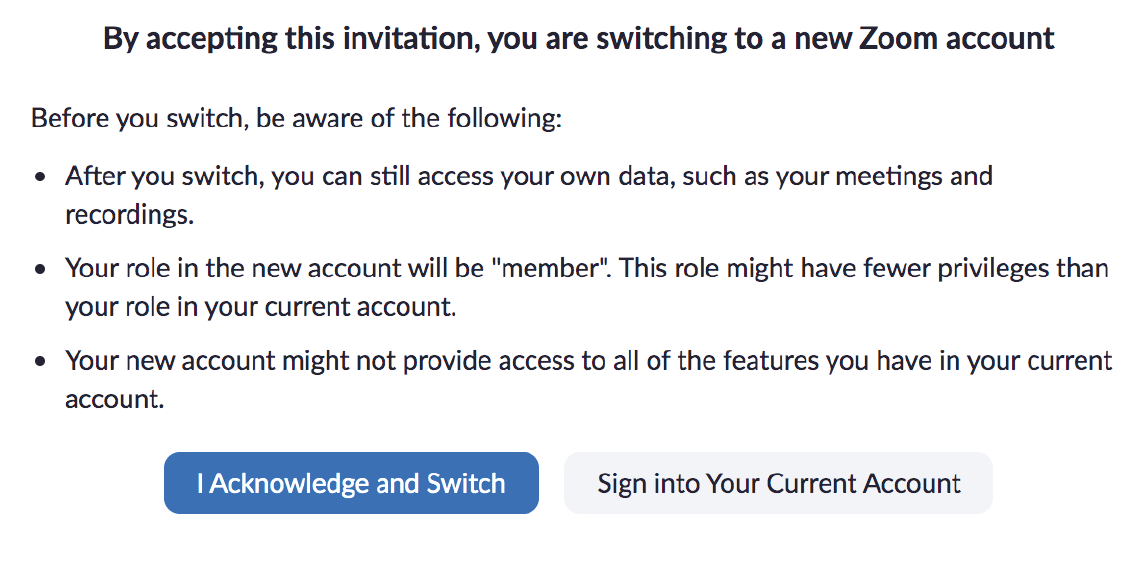
You will receive one final confirmation that your email account is now a part of the USC Zoom organization. This completes the account migration process.
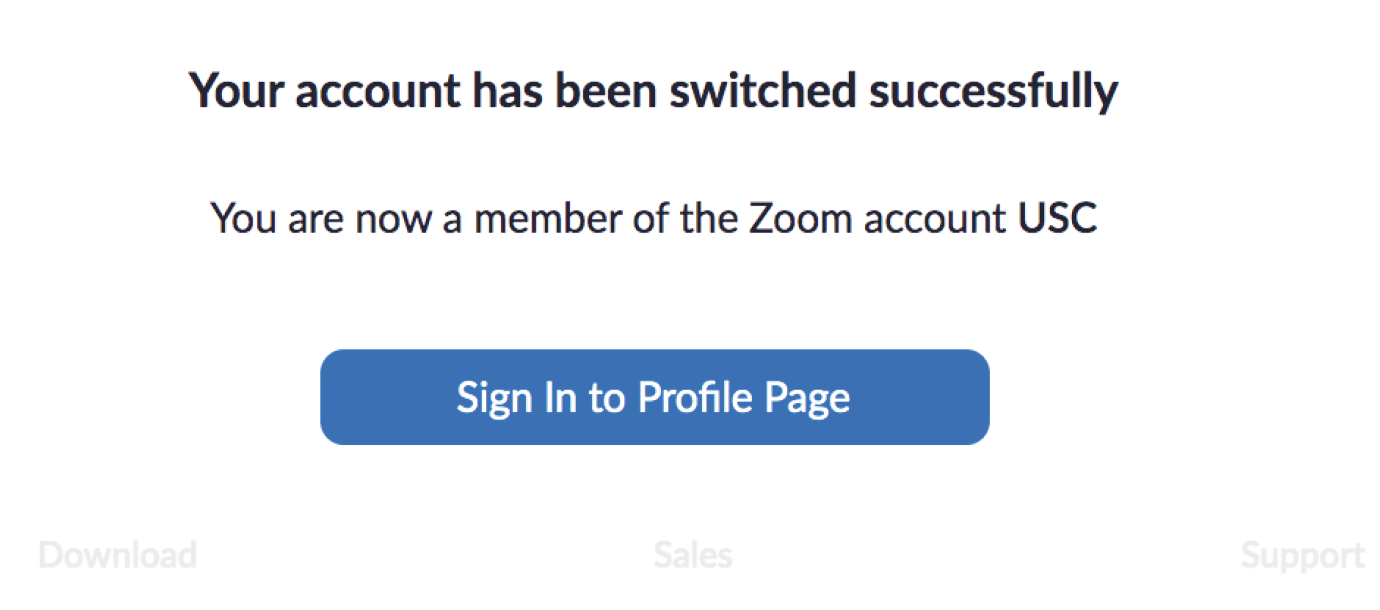
Errors and Troubleshooting
If you have questions about this guide or need help while installing your Zoom applications, please contact AnnenbergDL@usc.edu or visit the Annenberg Digital Lounge Virtual Help Desk at usc.zoom.us/my/annenbergdl.
If you receive an error message while signing in or activating your USC Zoom account, please contact USC ITS at Consult@usc.edu.