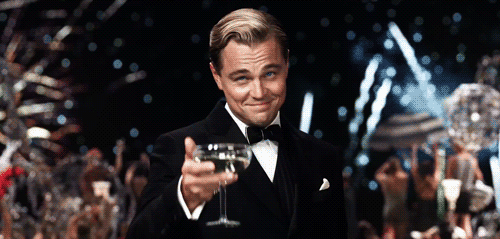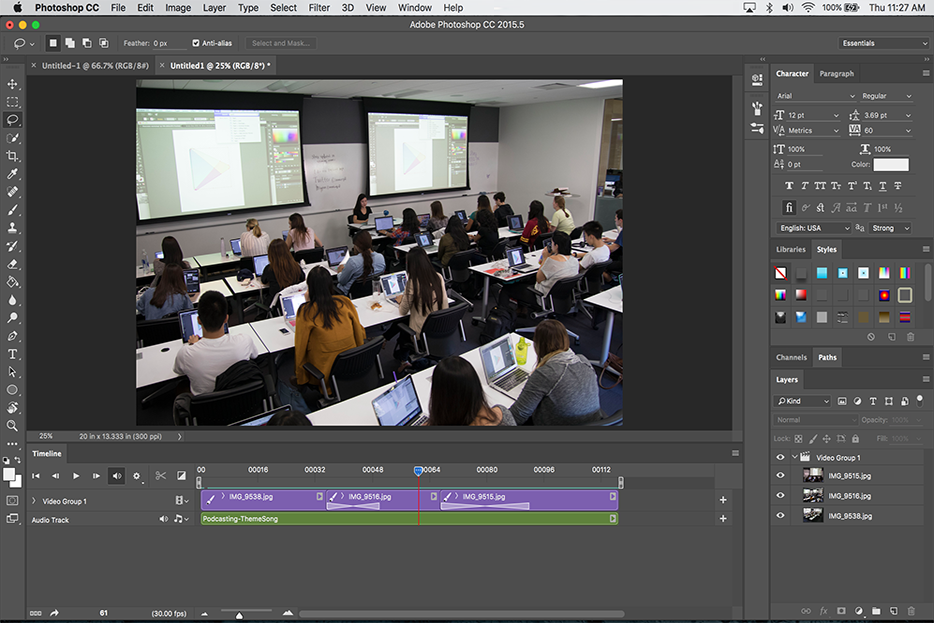Topics
Here’s a walkthrough on how to create a simple slideshow in Photoshop. Keep in mind, for anything more advanced than this, we recommend using Premiere Pro.
Load Your Images Into A Stack
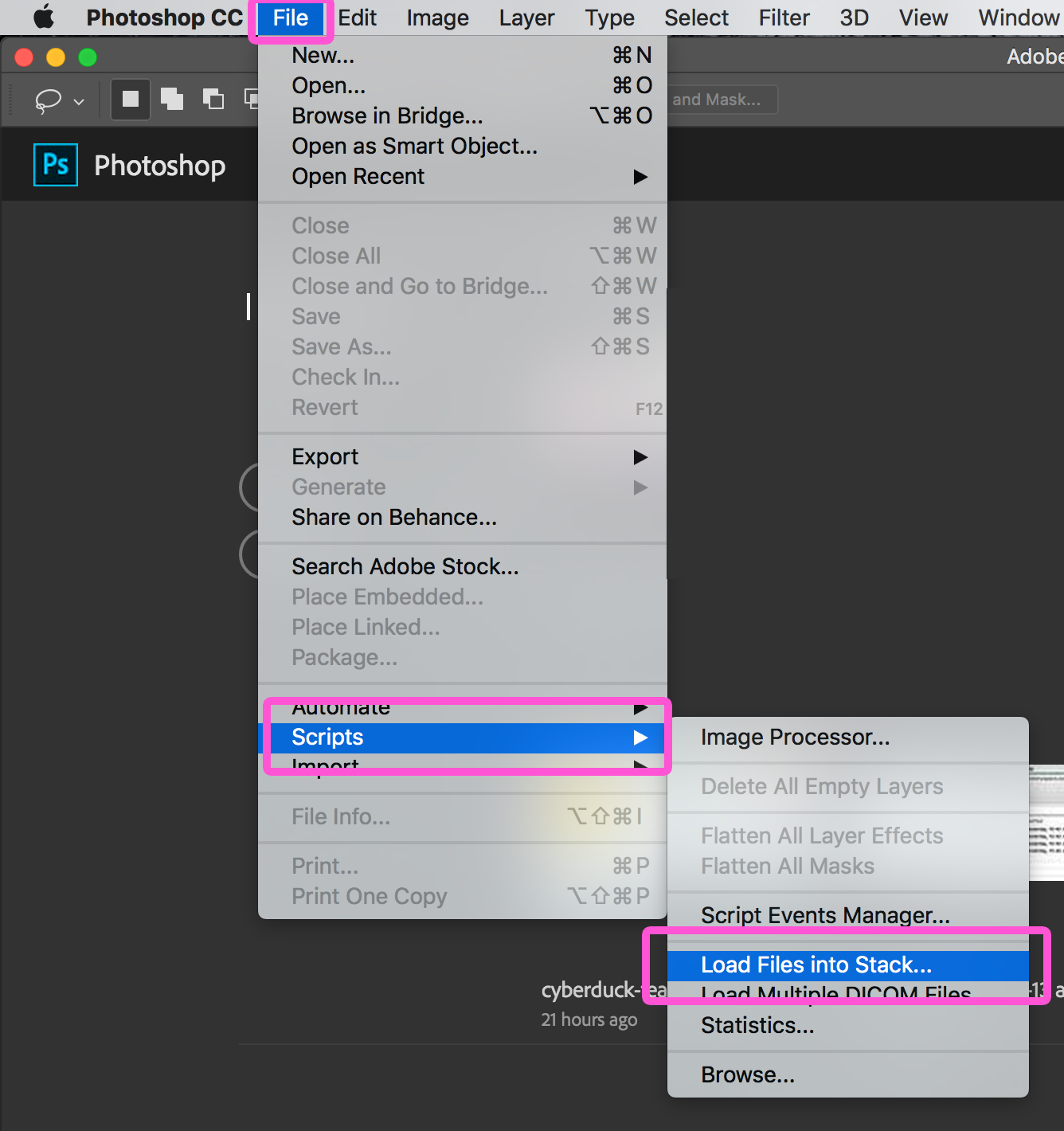
Open Photoshop. Then we’ll use a script to load our images into layers first.
To do this, go up to the menu under FILE > SCRIPTS > LOAD FILES INTO STACK. This will bring up a LOAD LAYERS window to navigate to your photos.
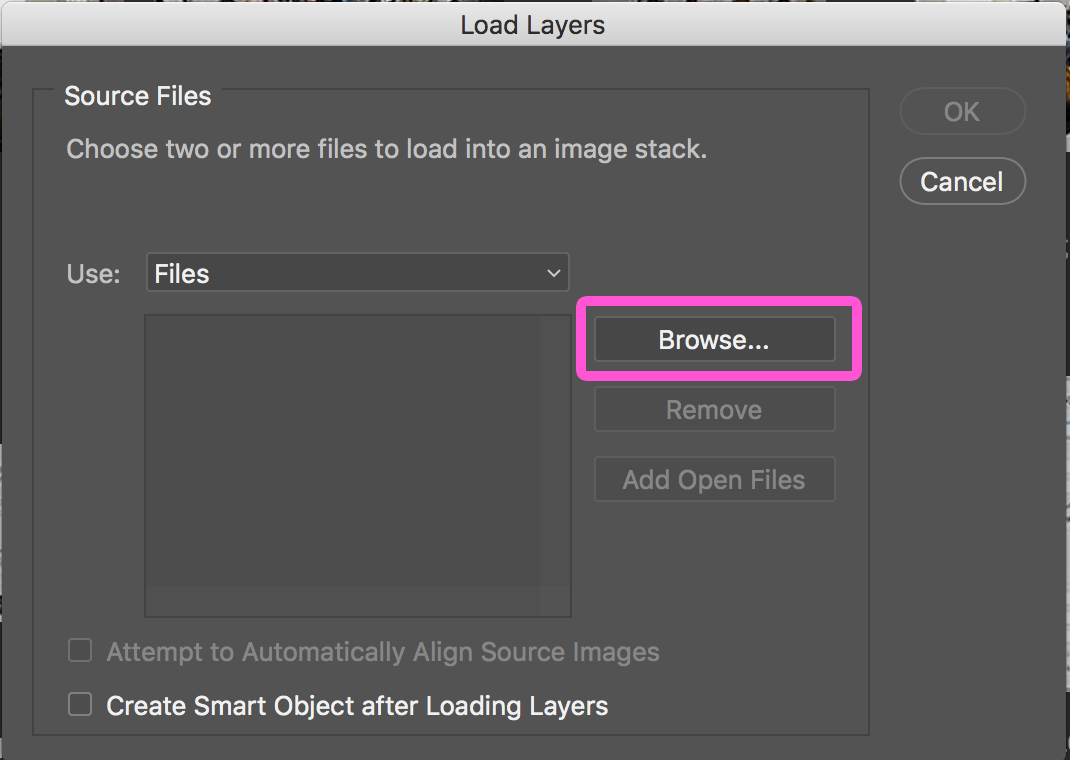
Select BROWSE and find your images. Select multiple images by holding COMMAND (CONTROL on a PC) while selecting them. When they are selected, choose OPEN and then hit OK to exit the Load Layers window.
Create a Video Timeline
Now your images should be loaded into a new file as layers. If you don’t see your LAYERS panel, make sure it’s open by going up to WINDOWS > LAYERS.
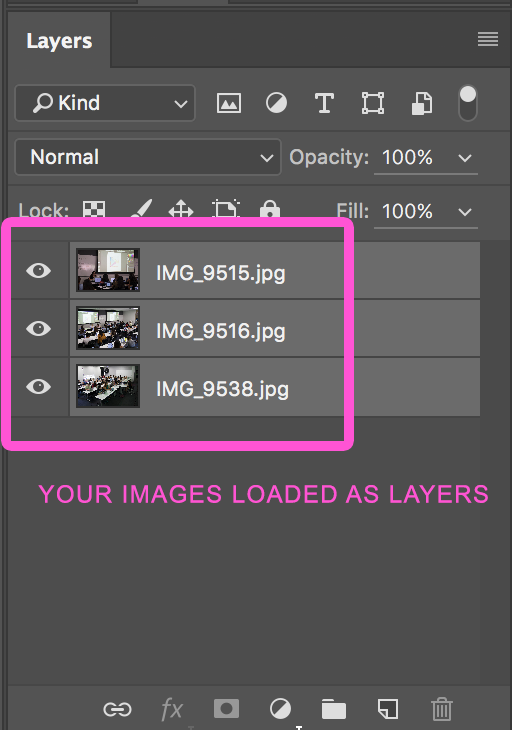
To create a video timeline, you’ll need to open the TIMELINE panel. Go up to WINDOW > TIMELINE to do this. You should see a button in the middle of the panel to create a video timeline. Hit it!
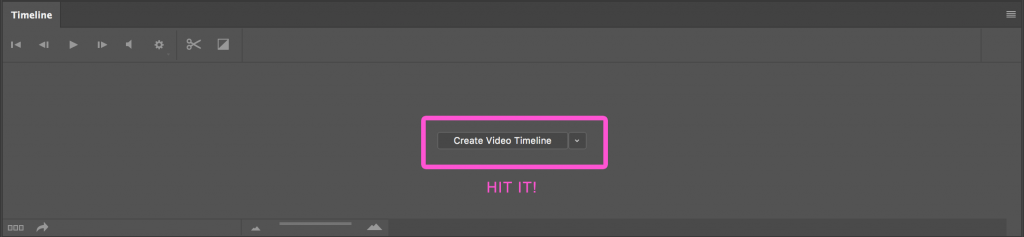
Create a Video Group
Now that we have a video timeline, we need to make our images show up in a sequence rather than as layers. To do this, we’ll create a Video Group.
SELECT ALL OF THE IMAGE LAYERS in the TIMELINE panel. If you have a lot of images, make sure you select them all.
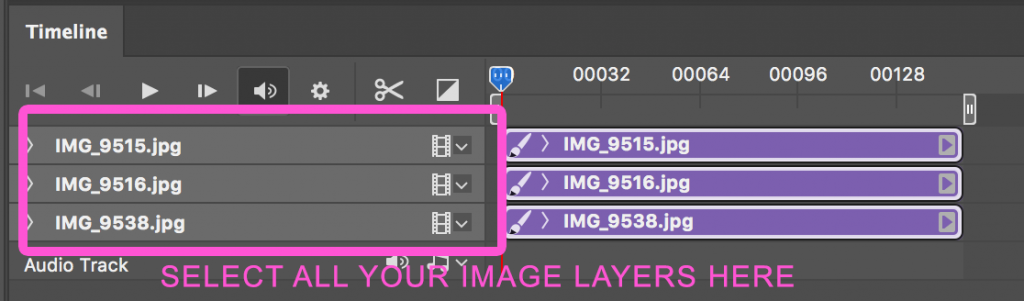
To the right of the image layers name you should see a FILM STRIP icon. Click this and select NEW VIDEO GROUP FROM CLIPS.
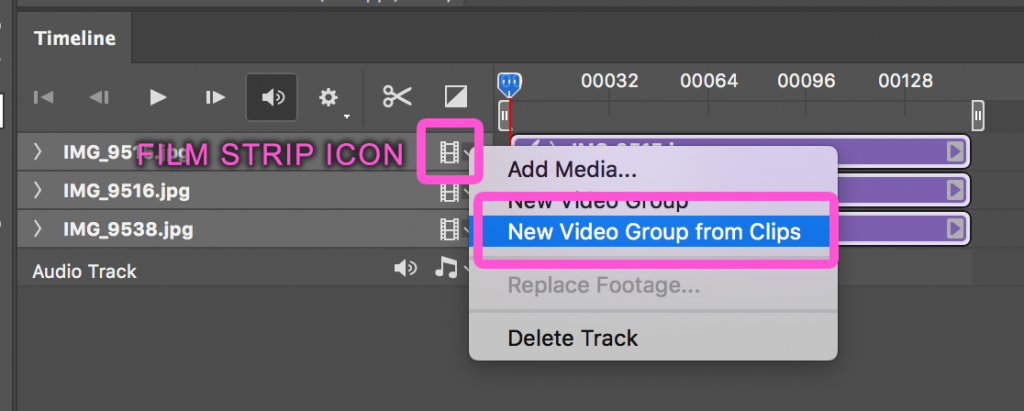
This will line up your images one after another. You may need to ZOOM OUT to see them. Use the slider in the ZOOM tool at the bottom of the timeline to zoom in and out.

The Timeline Toolbar
Use the TIMELINE TOOLBAR at the top to play back the show, turn audio on/off, and choose transitions when we get there.
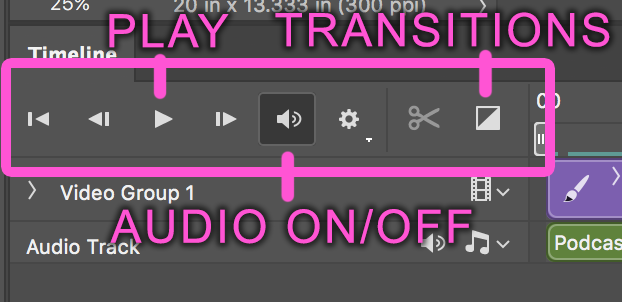
Adjust Slide Length and Rearrange Order
By default your slides will be 5 seconds each. If this is too long, you can adjust the duration of a slide by dragging it from the ends of the clip. You should see your mouse turn into a different icon:

You can also click and drag slides to the left and right to change the order in which they play.
Add Transitions
To add transitions between slides, such as a Cross Fade, use the TRANSITIONS tool to open the options. DRAG these down to between slides to apply them.
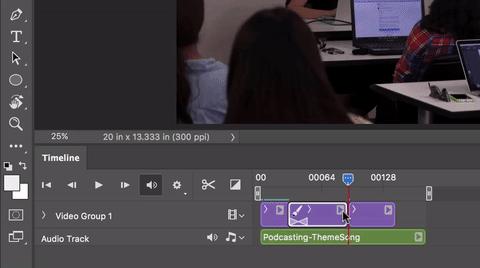
You can adjust the duration of transitions by hovering your mouse over the ends of the transition, just like you can with slides.
Add Audio Tracks and Adjust The Volume
To choose an audio track, use the MUSICAL NOTES icon and select ADD AUDIO. Browse to your file and hit OPEN.
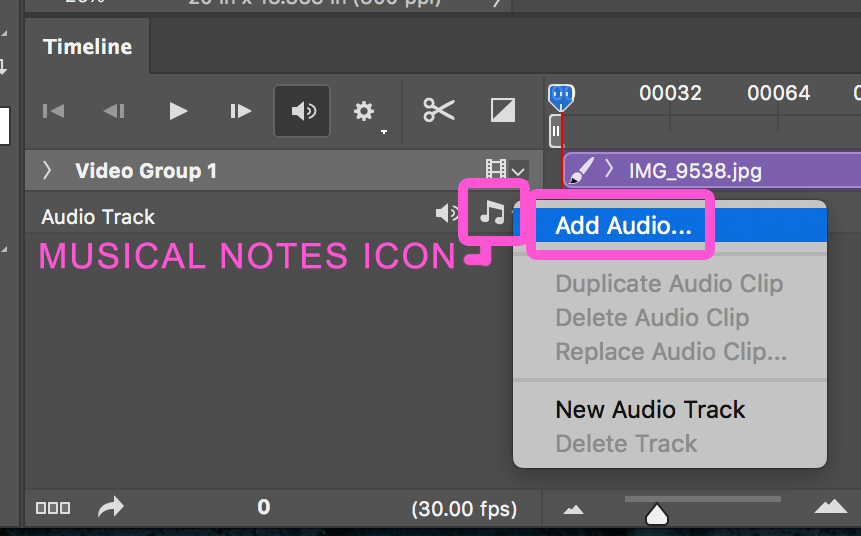
By default you will have one Audio Track. If you need more, use the MUSICAL NOTES icon on the Audio Track and select NEW AUDIO TRACK.
To adjust the volume of an Audio Track, click on the AUDIO OPTIONS TAB at the end of the audio clip. It looks like a right-facing triangle. You’ll find VOLUME in there, as all as FADE IN/OUT.
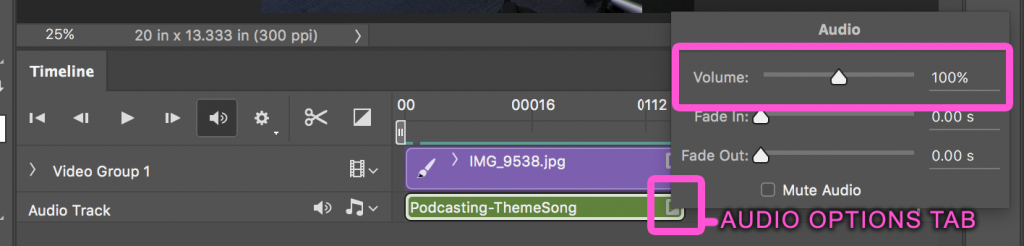
Render and Export Video
When you’re happy with your slideshow, you’ll need to render and export it. Use FILE > EXPORT > RENDER VIDEO to get started.
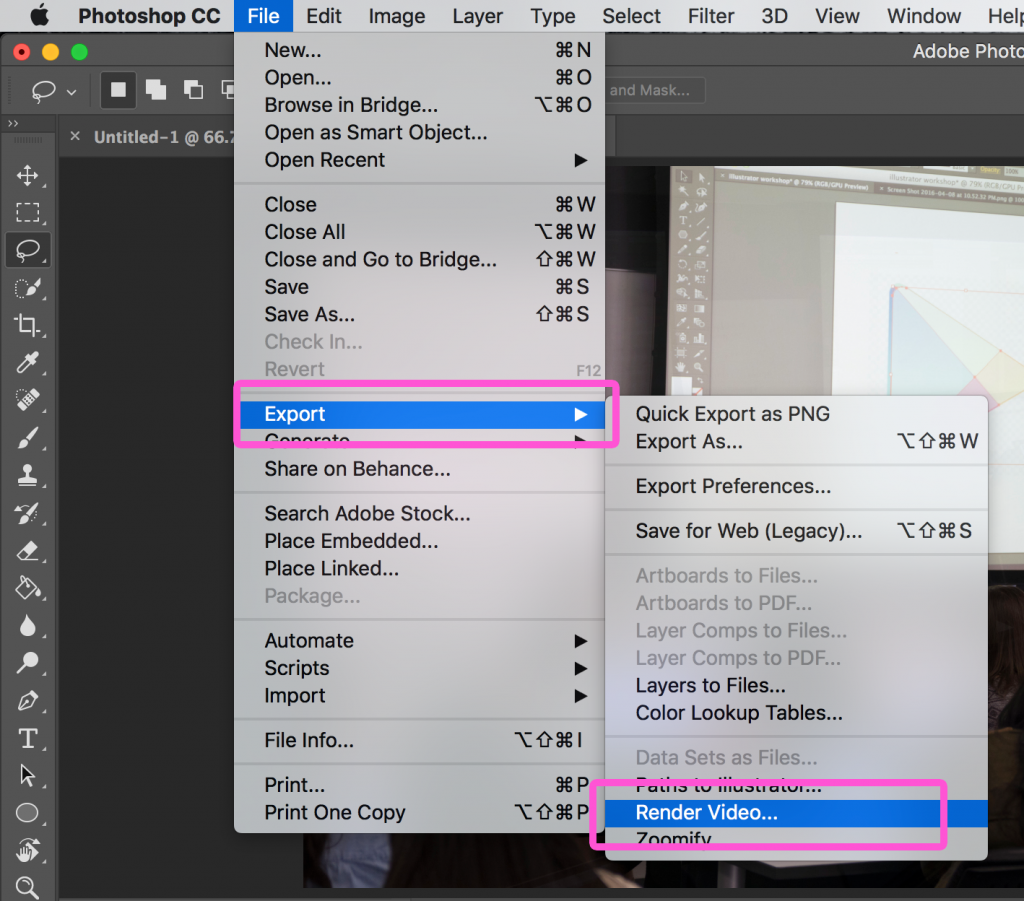
This will open a new window with rendering options. The first thing you’ll want to do is change PHOTOSHOP IMAGE SEQUENCE to ADOBE MEDIA ENCODER.
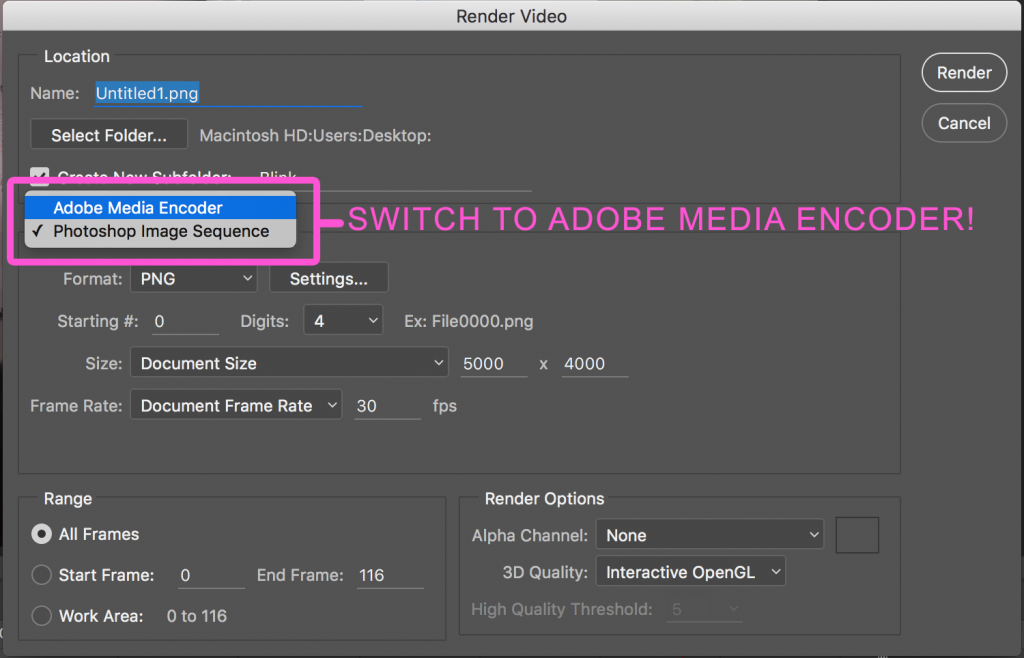
Now make sure the FORMAT is H.264, a great format that retains quality but keeps the file size small.
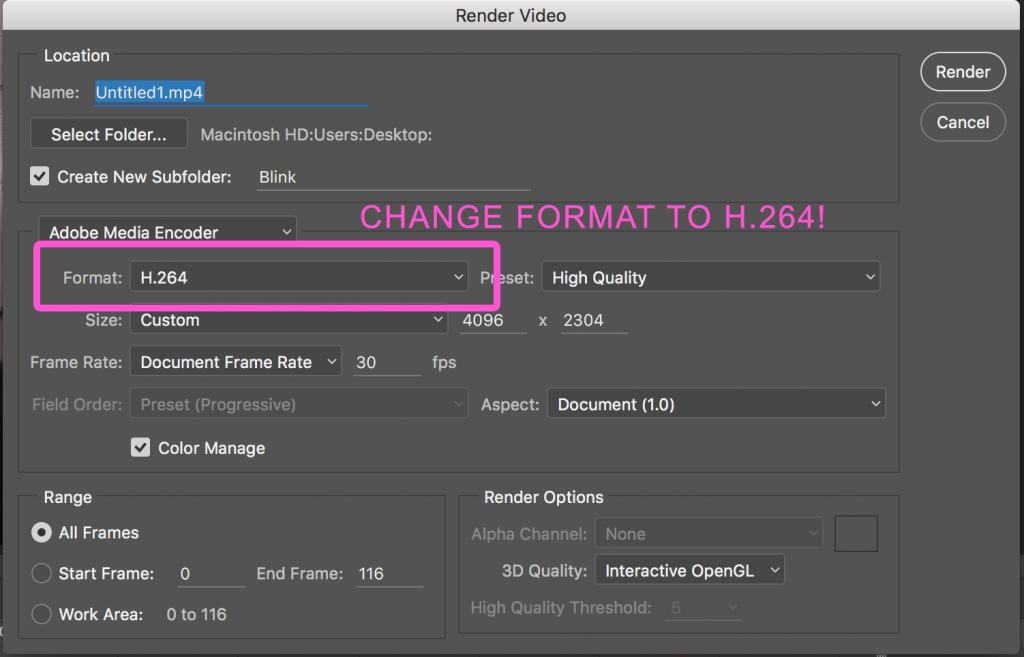
Next, change the size to HDTV 1080P.
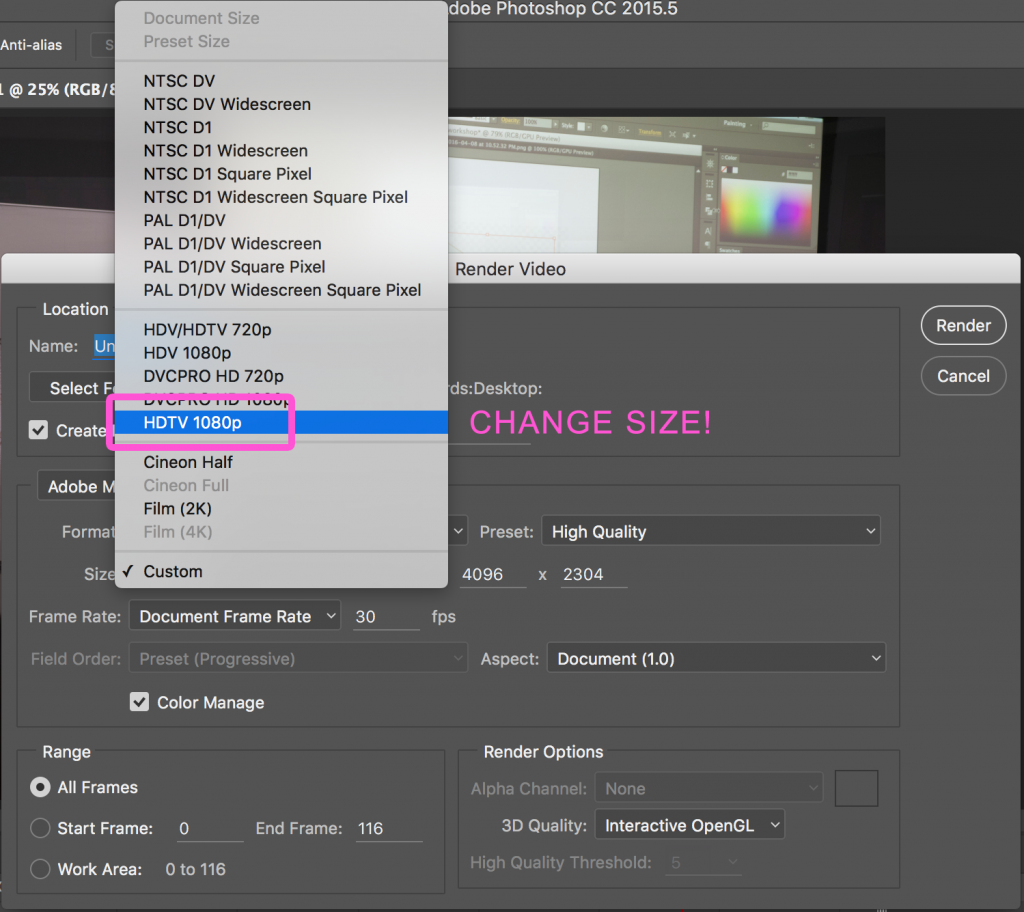
Lastly, by default Photoshop wants to create a subfolder for you. Go ahead and UNCHECK this option, and you can simply export your file to the DESKTOP to find your file easily.
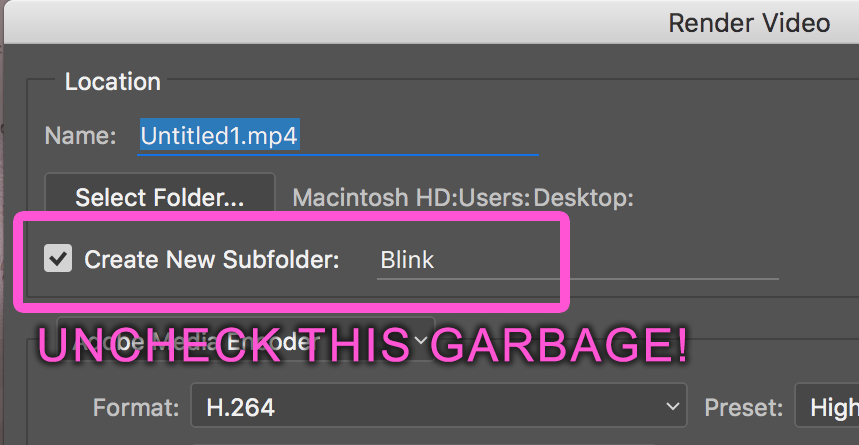
Hit RENDER and let Photoshop do its thing. It may take a few minutes.
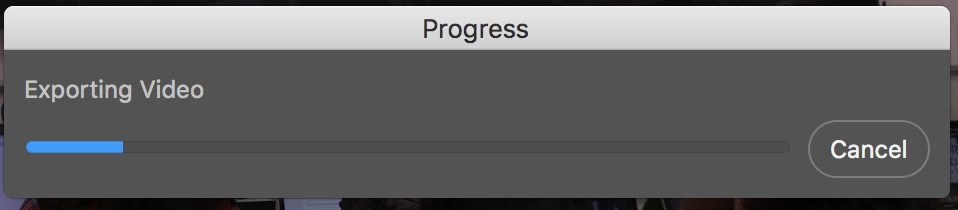
Congratulations, you made a slideshow in Photoshop!
If you found this a little complicated or annoying to do exactly what you wanted, know that it can be a much simpler process in Premiere Pro once you get the hang of the timeline and media management there.
To get acquainted with Premiere Pro, try our Intro to Premiere Pro tutorial here!