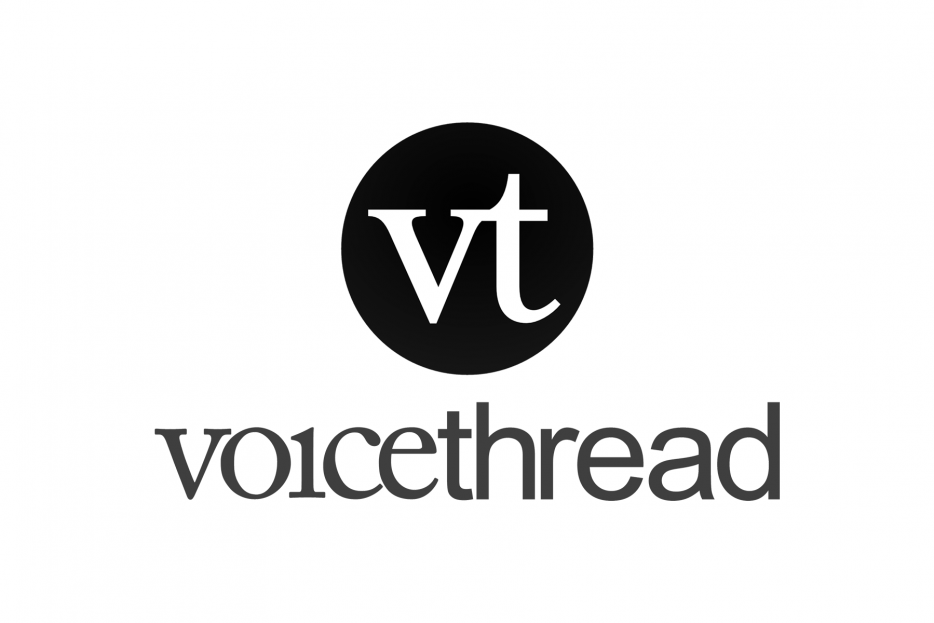VoiceThread is one of the new tools we are using for remote learning. Professors can use VoiceThread to upload videos and slideshows as supplements for class meetings and discussions. On the already recorded video or slide presentation, students can comment and ask questions on specific moments on the timeline, as well as adding their own content and marking up the presentation themselves.
To log into VoiceThread go to VoiceThread.com and click on the Sign in button in the upper right corner. You will then be taken to the sign in page. Please select Sign in with email and input your USC credentials. If it wont let you log in, select Forgot password or reset password.
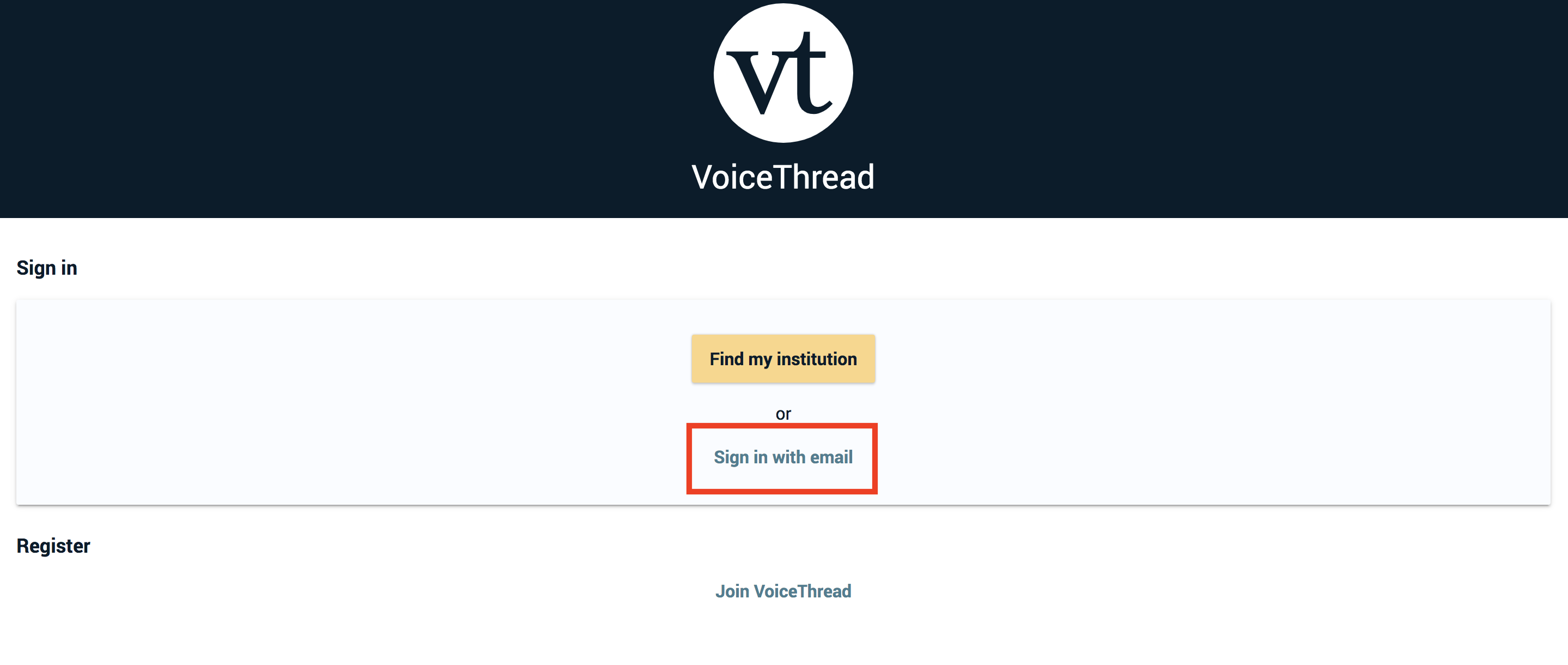
Once signed in, you will be taken to your home page. This is where any class content will show up. Select the material you want to view.
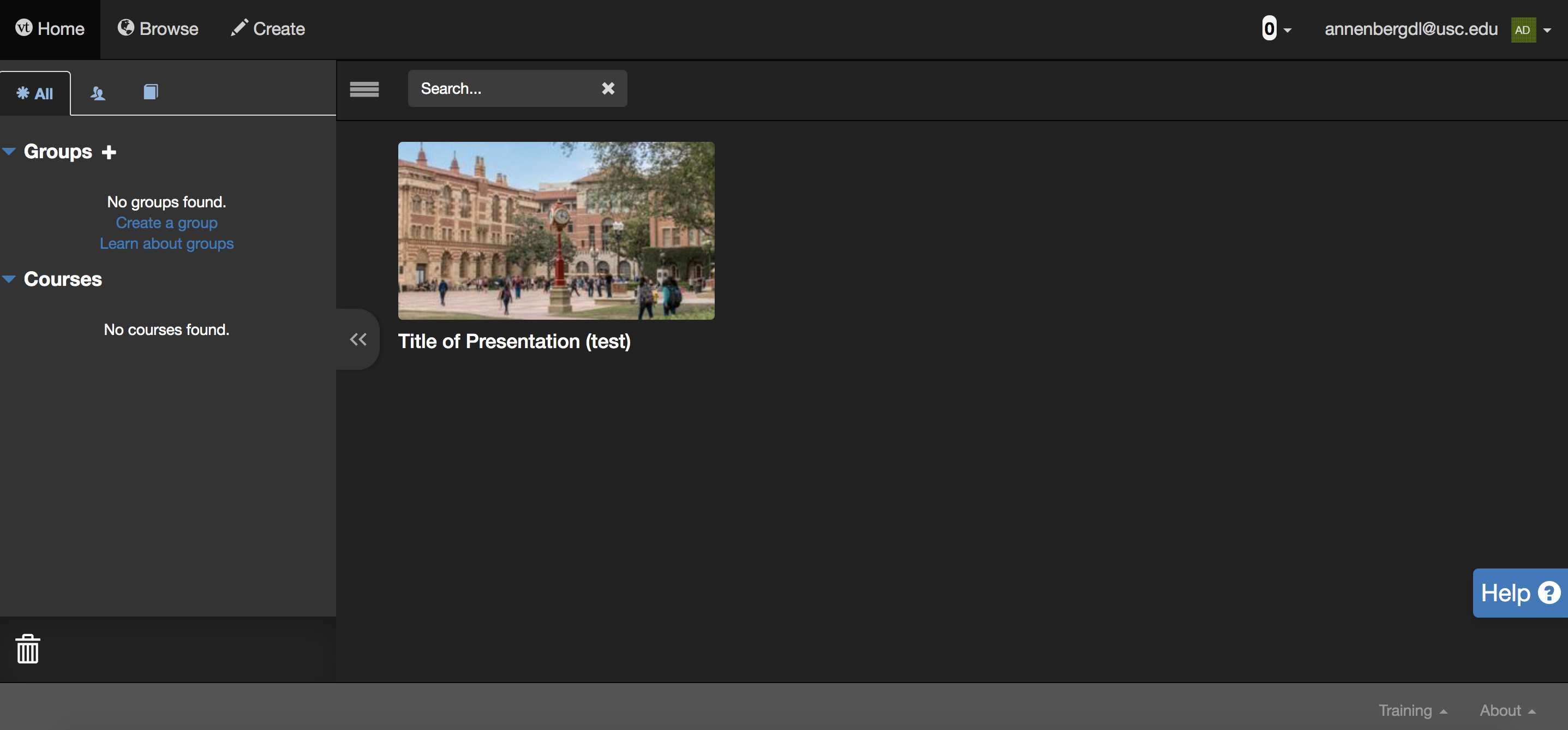
This is what the presentation/video will look like:
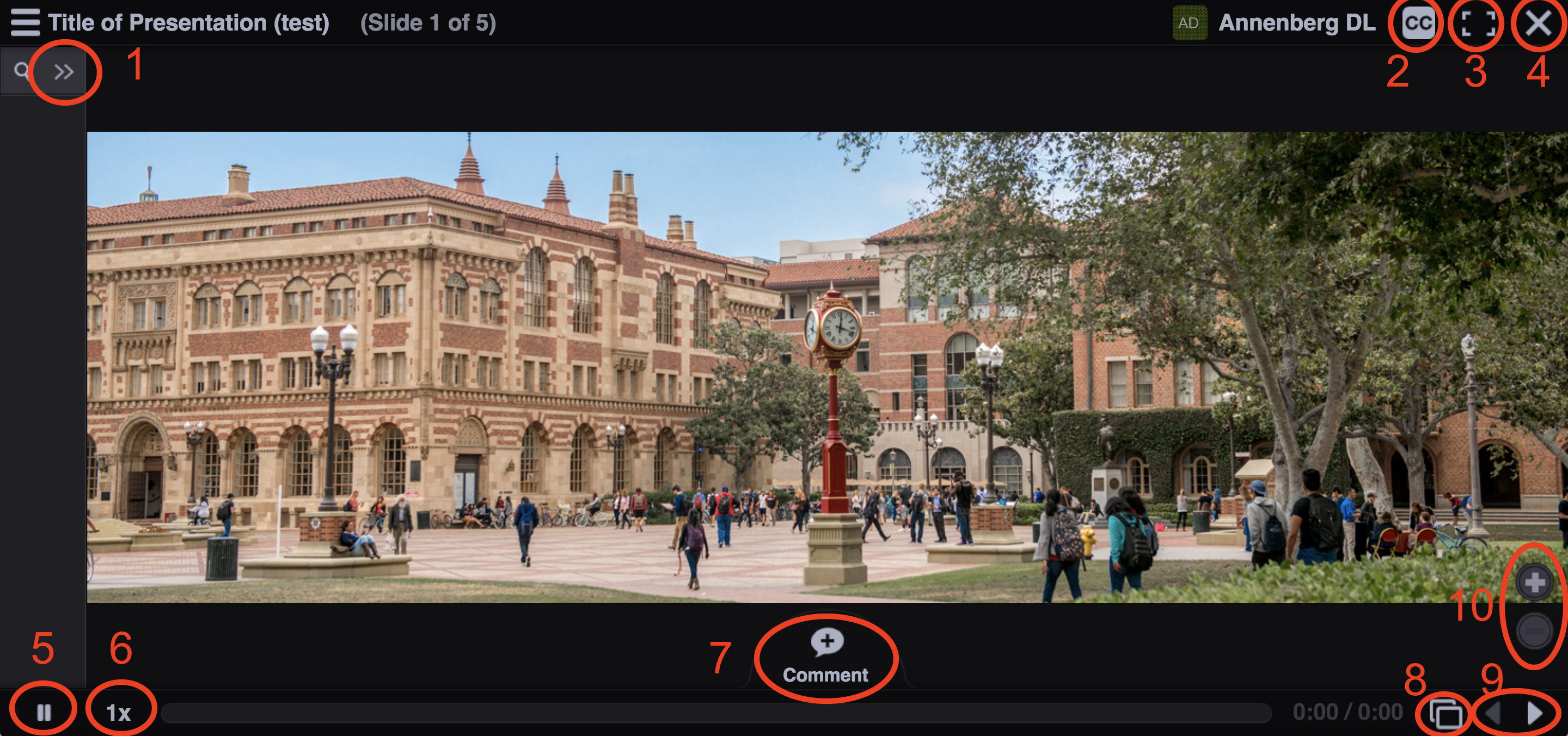
- Comments: Selecting this button will show a pull out menu that contains any comments made on the current video/image.
- Subtitles
- Fullscreen
- Closes out of the presentation.
- Pause/Play Button
- Playback Speed
- Adding a Comment: This button will pull up a small menu that allows you to choose what type of comment you would like to add. We will go over this in the next section.
- This button lets you toggle between viewing one slide at a time and viewing all slides in a gallery view.
- These buttons allow you to go to the next slide or back a slide.
- Zoom In/Out
Adding a Comment
You can add 5 different comments in VoiceThread. If you want to add a comment to a specific time during the video, scrub to the designated time and add the comment there.
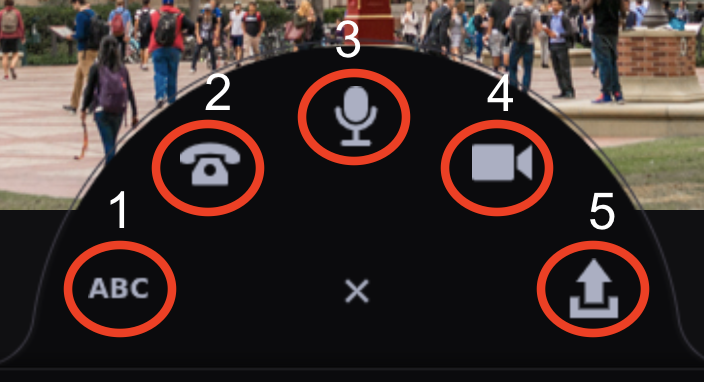
- Text Comment: After you select this option, a window will pop up that allows you to write your comment and save it. It will then appear in the left sidebar along with any other comments. You can also reply to other people’s comments by selecting the arrow button in the middle.
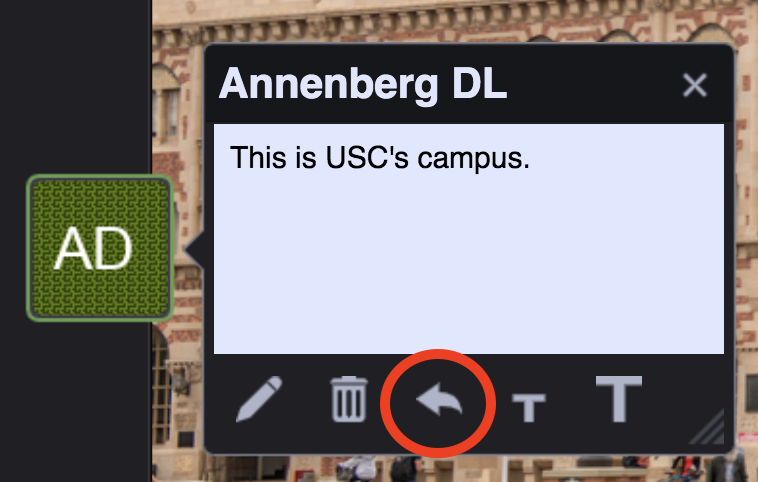
- Comment Using Your Phone: This option allows you to add a voice comment through your phone. Input your phone number, your phone will ring, and then speak into it to record your comment.
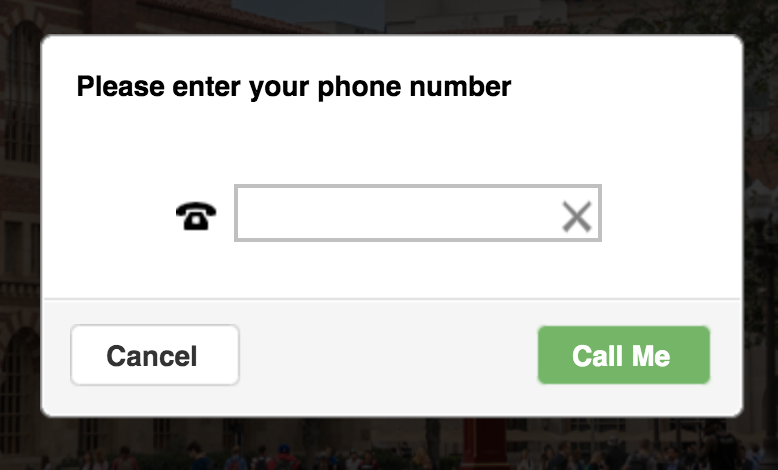
- Audio Comment: This option lets you leave an audio comment through your computer’s microphone. You will have to allow VoiceThread access to your microphone, then it will count you down to when the recording starts. During this recording, you can draw onto the presentation material using the pencil tool on the bottom. You can stop the recording by selecting the Stop Recording text on the bottom of the screen.
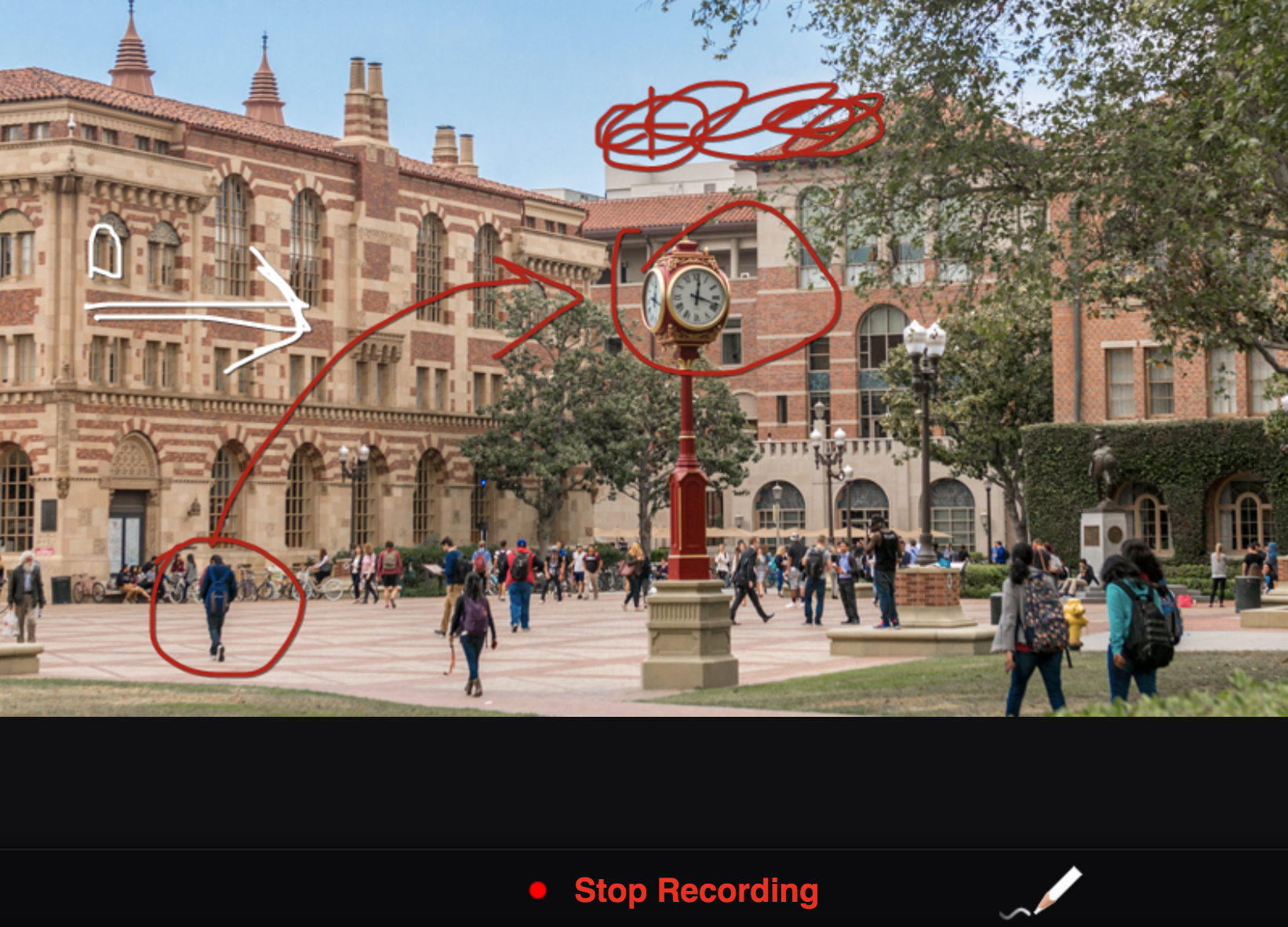
- Video Comment: Like the audio comment, you have to allow VoiceThread to access your computer’s camera. It will then record anything your camera picks up and save it to the presentation. You can also use the pencil tool to draw onto the presentation directly. Your video comment will show up on the left-side comment bar.
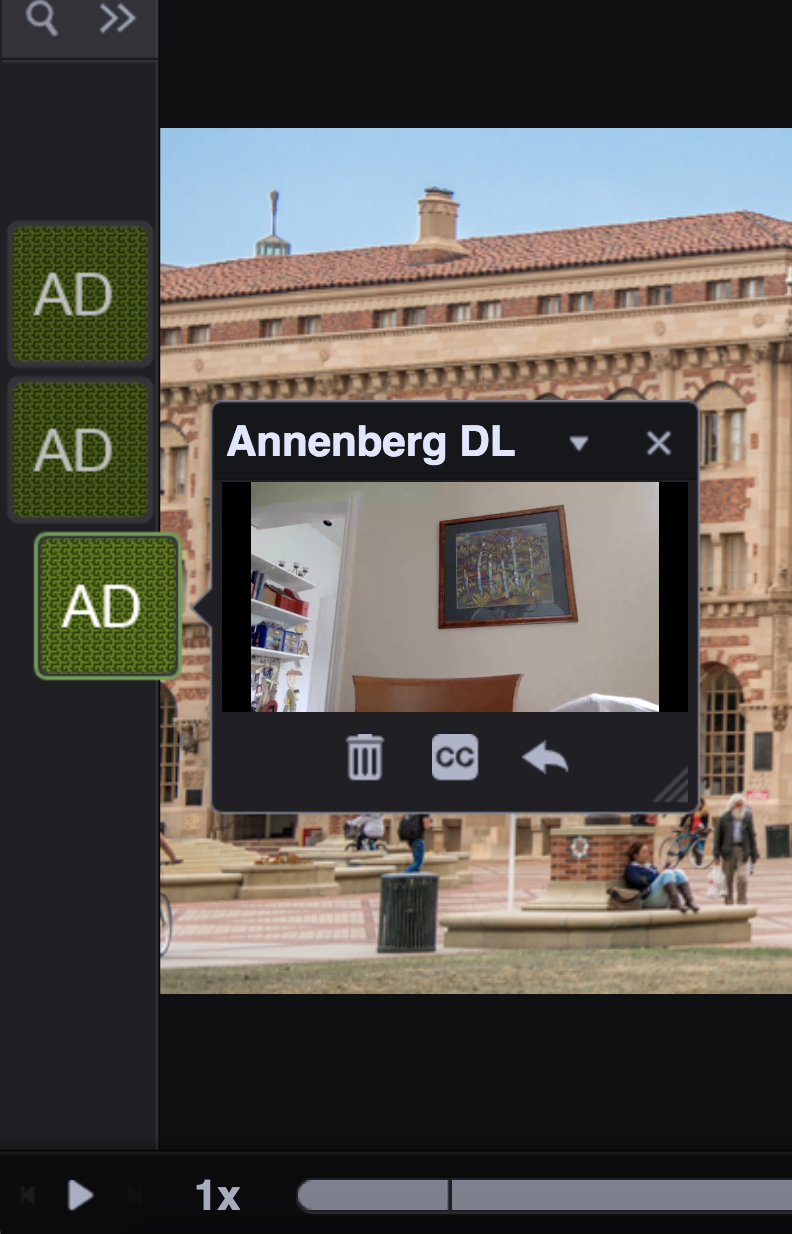
- Upload: This option allows you to upload a video or audio file as a comment. Select the file you want and the uploaded file will show up like the video or audio comments mentioned about above.