Topics
Introduction
In this tutorial we’ll cover how to export the content of your ASCJCapstone WordPress site. See the step-by-step instructions on how to export and import your content to a free WordPress.com site using the built-in Export and Import tools.
Migrating to a Free WordPress.com Site
WordPress comes with built in Export and Import tools, which make it simple to move your posts, pages, comments, custom fields, terms, navigation menus, and custom posts from your ASCJCapstone site to a free WordPress.com site.
While these tools can help you simply and quickly migrate the content of your site, they will not import themes or plugins currently installed on your ASCJCapstone site. You will have to do this manually. Note: Some themes available to you on the ASCJ Capstone WordPress might not be available on WordPress.com.
If you need help signing up for a WordPress.com site, please see the “Setting Up Your Account” section of our WordPress.com tutorial here.
Exporting Your ASCJCapstone Site Content
First, log in to your ASCJCapstone site and navigate to Tools > Export on the sidebar.
*If you are no longer able to log in to your site you can skip this Exporting step and simply request a backup package of your site by emailing support@ascjcapstone.com. Notify them that you’d like to receive a copy of your site and list your ASCJCapstone username or site address in your request. Be sure to also indicate that you are importing your data onto a free WordPress.com site, as the backup files for privately hosted WordPress sites are handled differently.
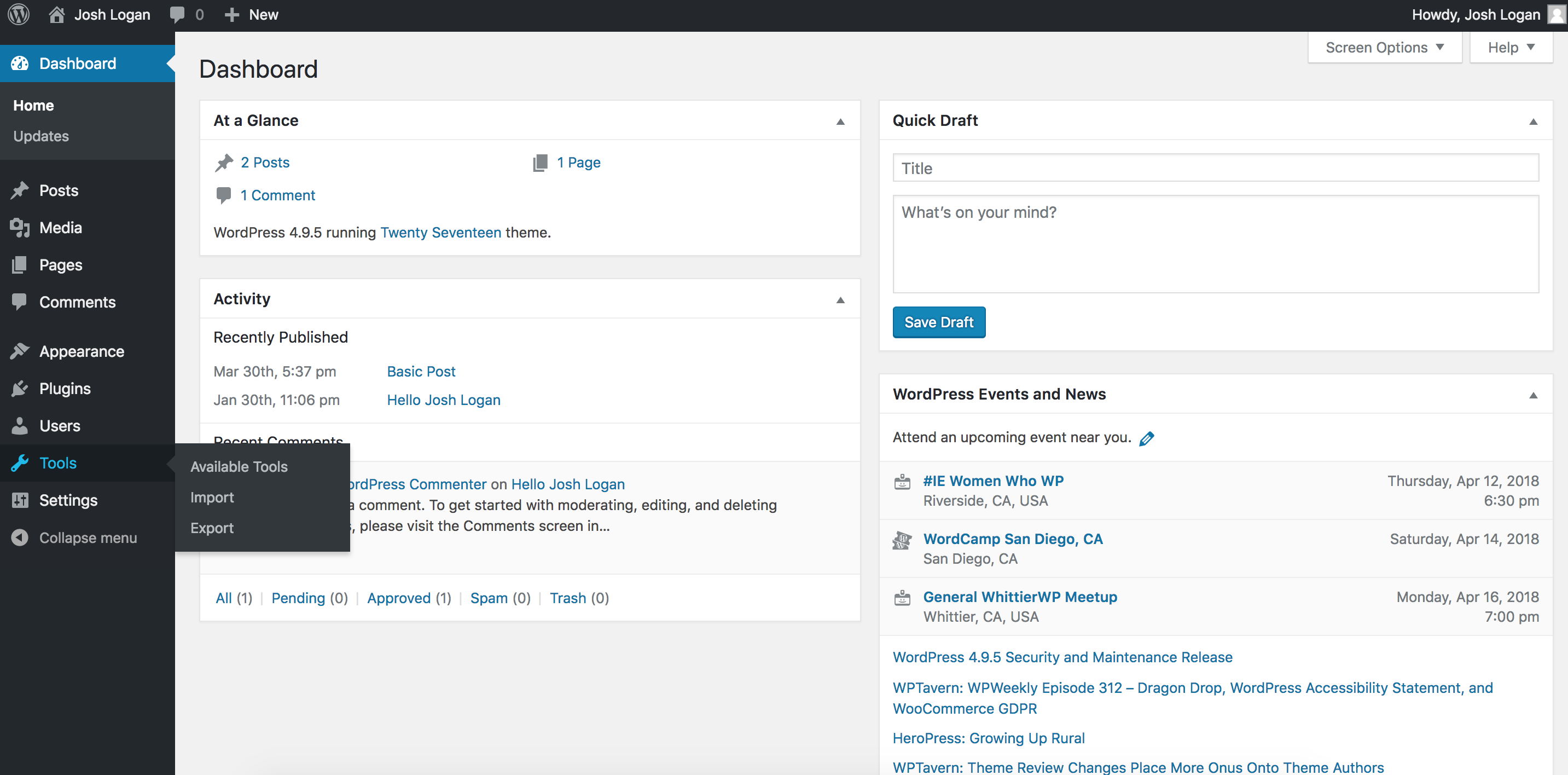
On the Export page you’ll be able to select from a few export options, depending on what content you’d like to migrate. For this tutorial we’ll choose All Content and click the Download Export File button, which will export all of our posts, pages, comments, custom fields, terms, navigation menus, and custom posts as an XML file to save locally on our computer.
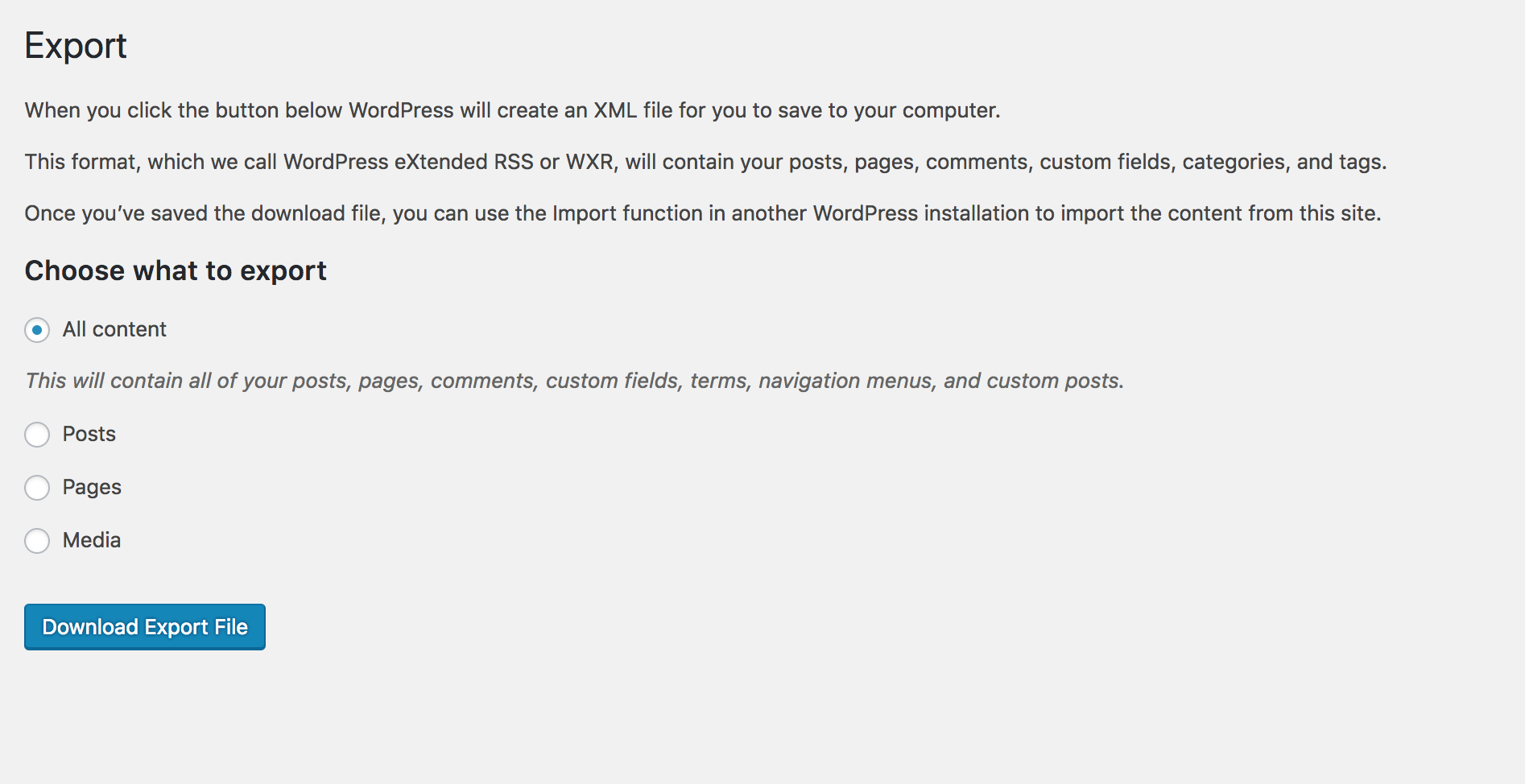
Importing Your ASCJCapstone Site Content to WordPress.com
Now that you have the exported XML file of your ASCJCapstone site content you can import it to your free WordPress.com site. Log in to your WordPress.com site and access your dashboard by adding “/wp-admin” at the end of your site’s url (eg. “https://www.yoursite.wordpress.com/wp-admin“).
Navigate to Tools > Import on the sidebar.
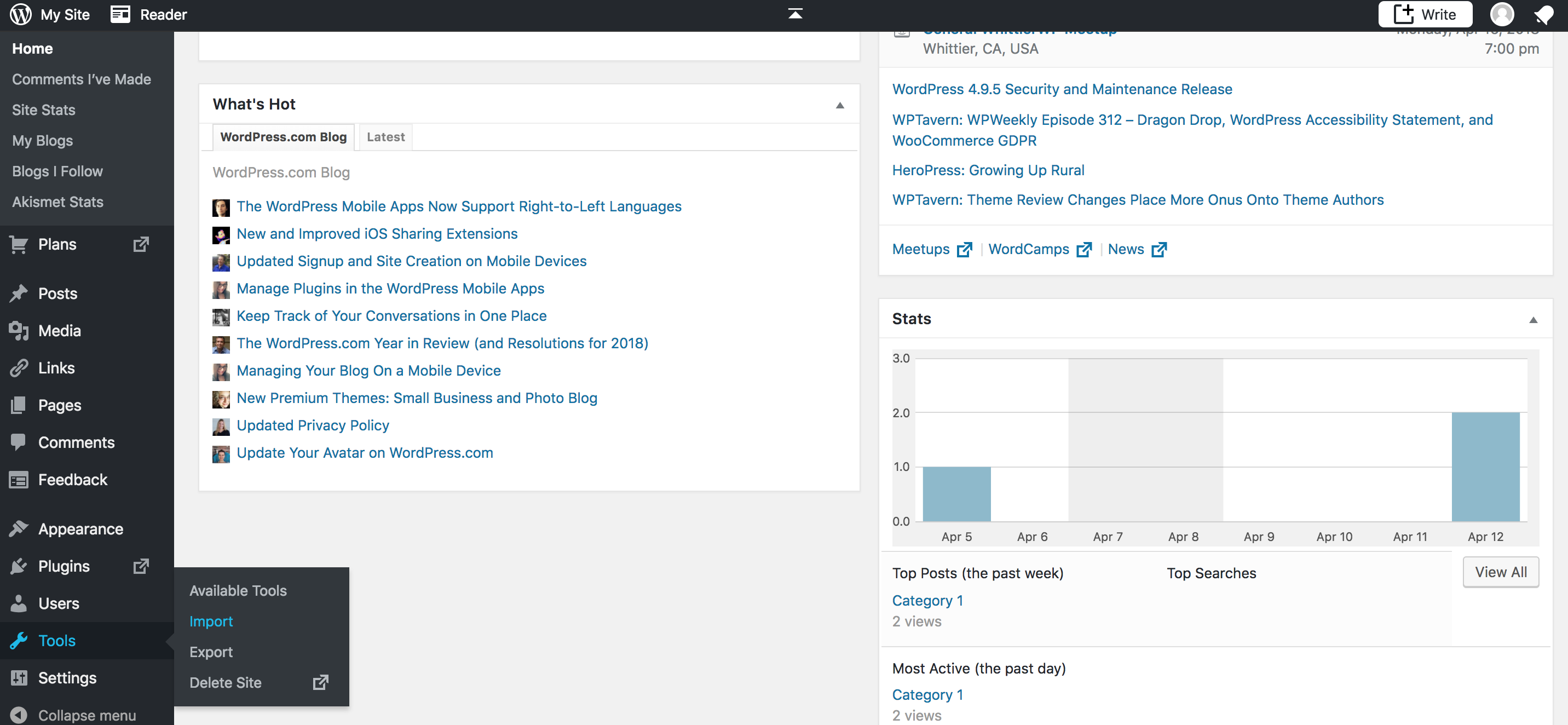
On the Import page you’ll see a list of sites you can import content from. Scroll down to the WordPress option and click Run Importer.
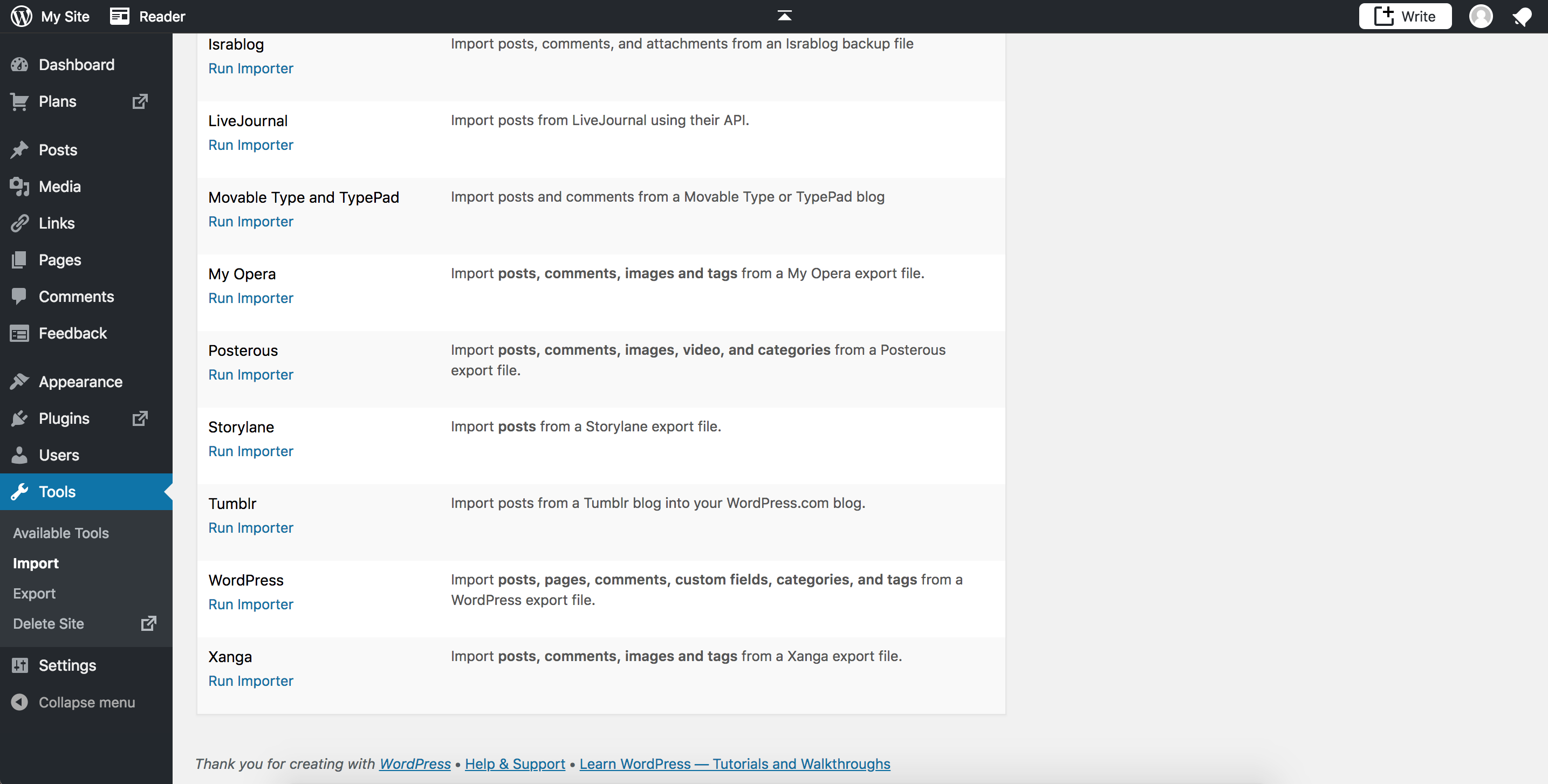
You’ll be brought to the Import WordPress page, where you can select the file you’ll be importing. Click Choose File and in the window that pops up select the XML file you saved earlier from your ASCJCapstone site.
Click Upload file and import.
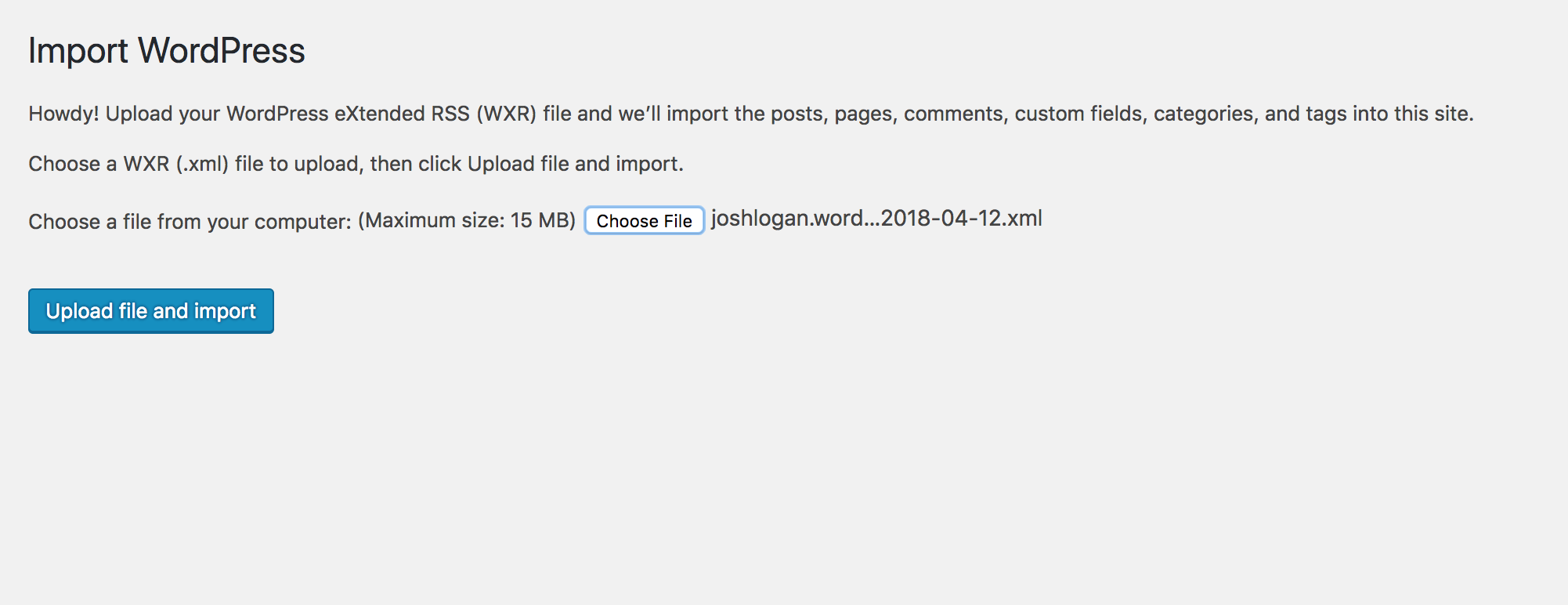
The next page will allow you to reassign the author of the content you’re importing. By default, if an author of a post from your ASCJCapstone site doesn’t exist on your new WordPress.com site their items will be reassigned under your username.
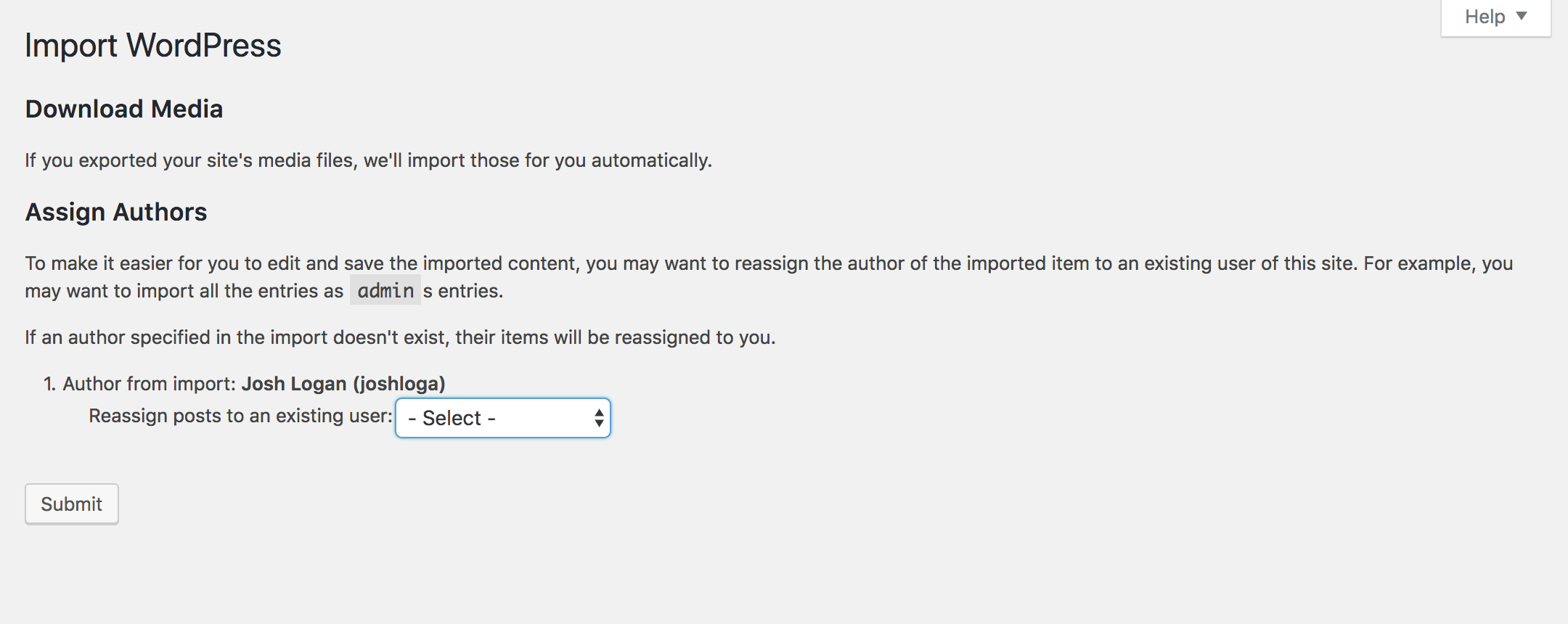
WordPress will now import the XML file onto your site. This process may take some time, but you’ll receive a notification via email as soon as it’s completed.
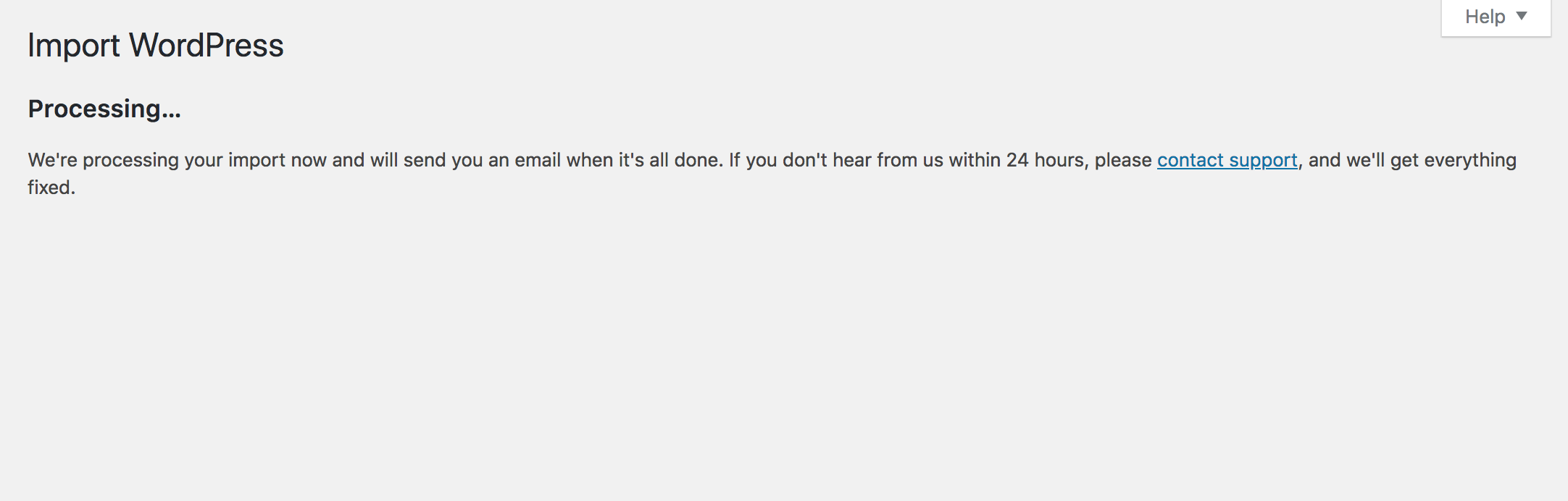
The content from your ASCJCapstone site, including posts, pages, categories, and tags, should now be available on your WordPress.com site.






