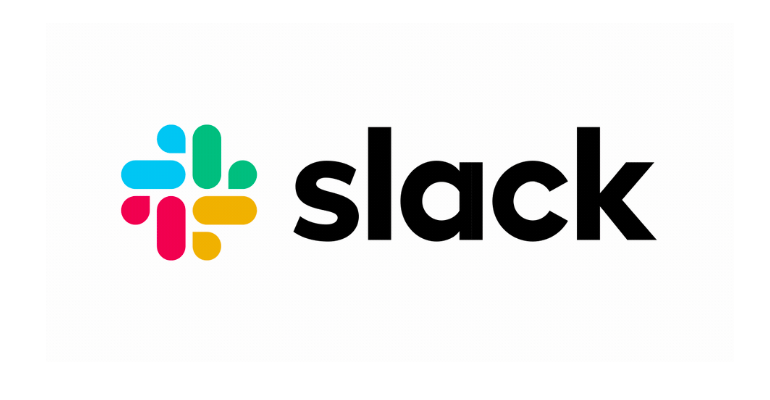Slack is a messaging app that facilitates easy and quick communication and collaboration. It is now the central collaboration hub for students, faculty, and staff here at USC. In this tutorial, we’ll briefly go over the basics of what the app is and what it can do.
1) Download Slack
You can access Slack through your laptop or mobile device either through your web browser or through their app. However, we recommend downloading the app to both your desktop and mobile device so that you can easily receive notifications, which you can do here: https://slack.com/download
2) Find Your Class
You will automatically be added to any class Slack workspace that you are currently enrolled in for that semester. First go to http://usc.enterprise.slack.com/ and log in with your USC Net ID. Once logged in, you should see your classes in the far left vertical menu.
3) Interface
The Slack interface is similar to many other messaging apps out there. On the very left, you will be able to see any Slack workspaces/classes you are a part of. To the right of that is the menu for any selected class. Here you will be able to see different threads/channels, direct messages, and apps.
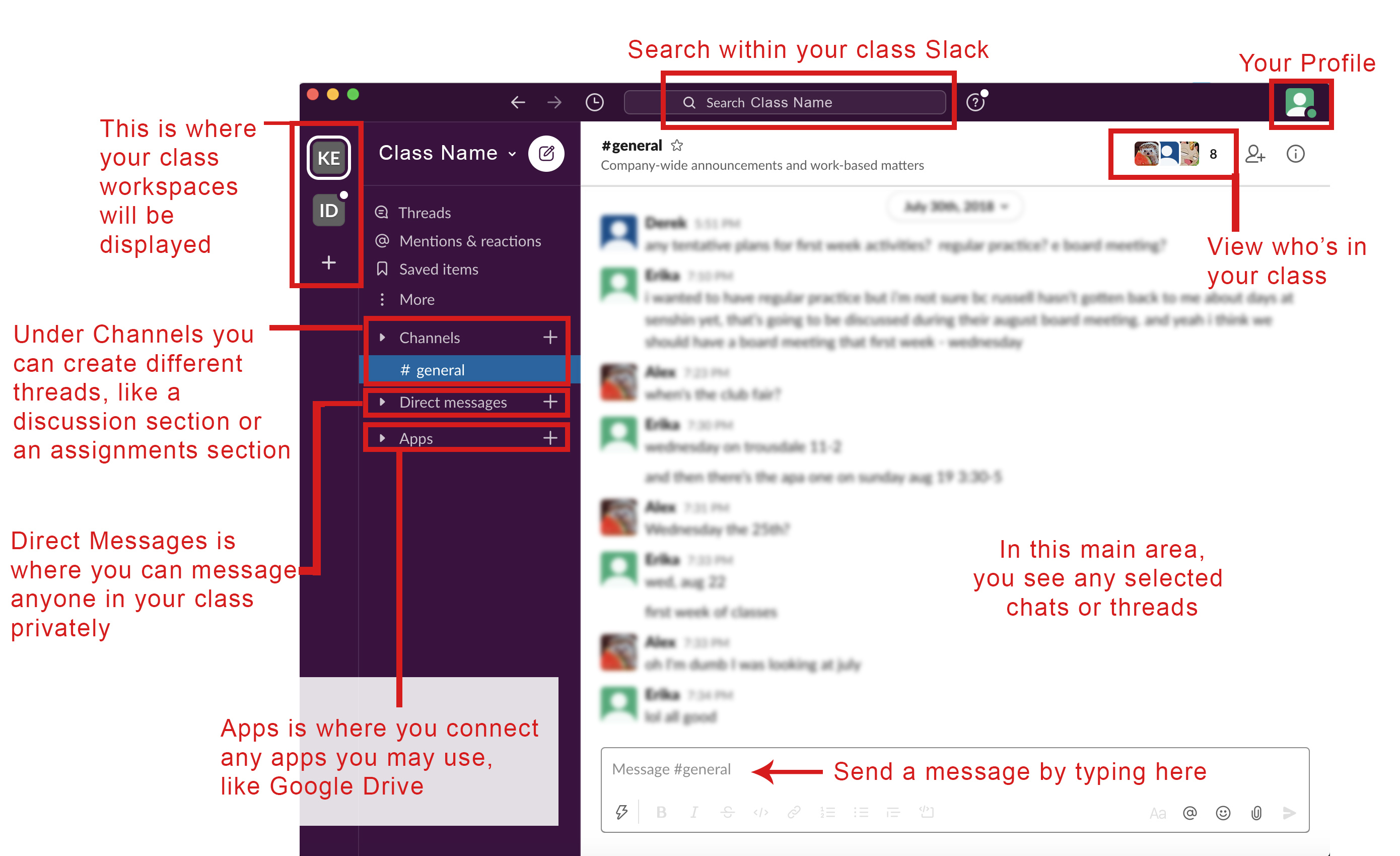
4) Setting Your Profile
Your profile will play an important role in Slack. You can access it by clicking your icon in the upper right corner. Here, you can show whether you are offline or active and write a status to update others if you are busy. You can also edit your Notification settings and choose when to receive notifications.
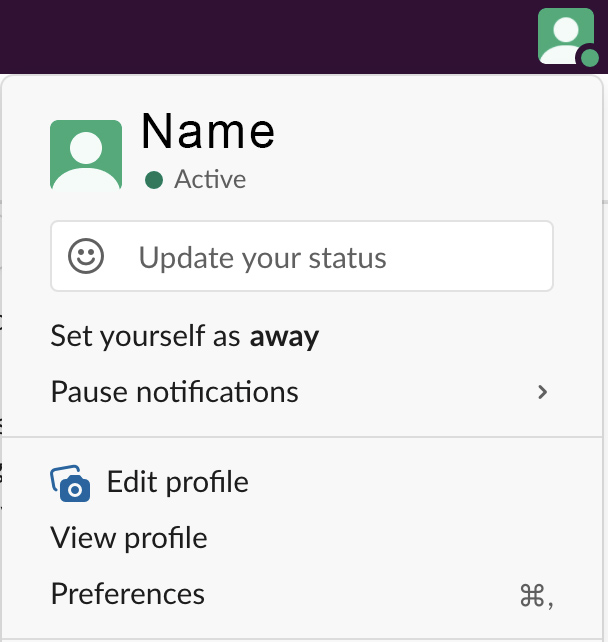
5) Using Apps
You can easily attach files and include links to important class documents, however, Slack isn’t a replacement for Blackboard or Google Drive. We recommend still uploading your files to Google Drive for example, and share the links via Slack. You can also start Zoom calls easily within Slack as well. To add an App to your workspace/class, at the bottom of the left-hand vertical menu, click on the + button to the right of Apps. In the search bar, look for your desired app and select “Add”.
For further resources, visit USC’s Keep Teaching site.
For Faculty: https://keepteaching.usc.edu/faculty/full-toolkit/communication-collaboration/slack/
For Students: https://keepteaching.usc.edu/students/student-toolkit/classroom/slack/