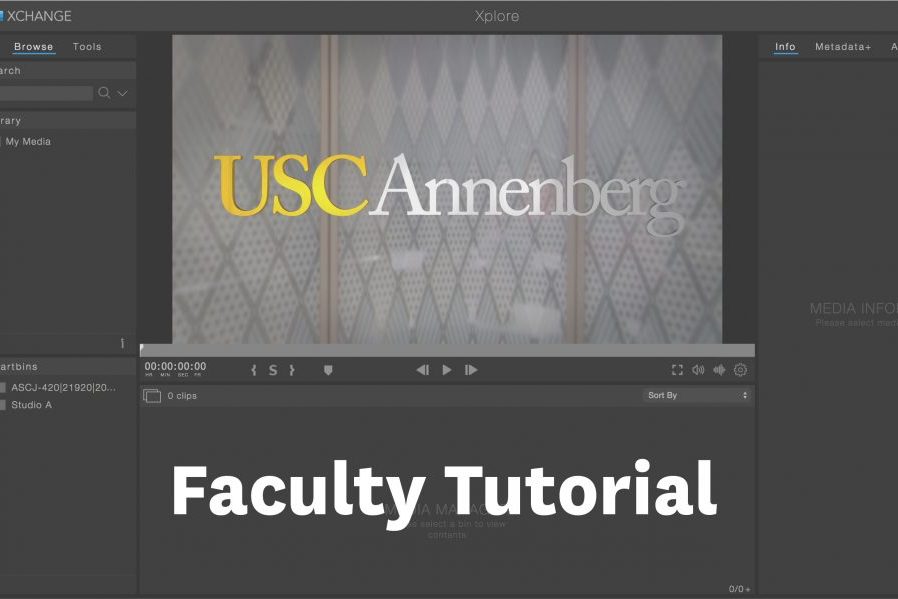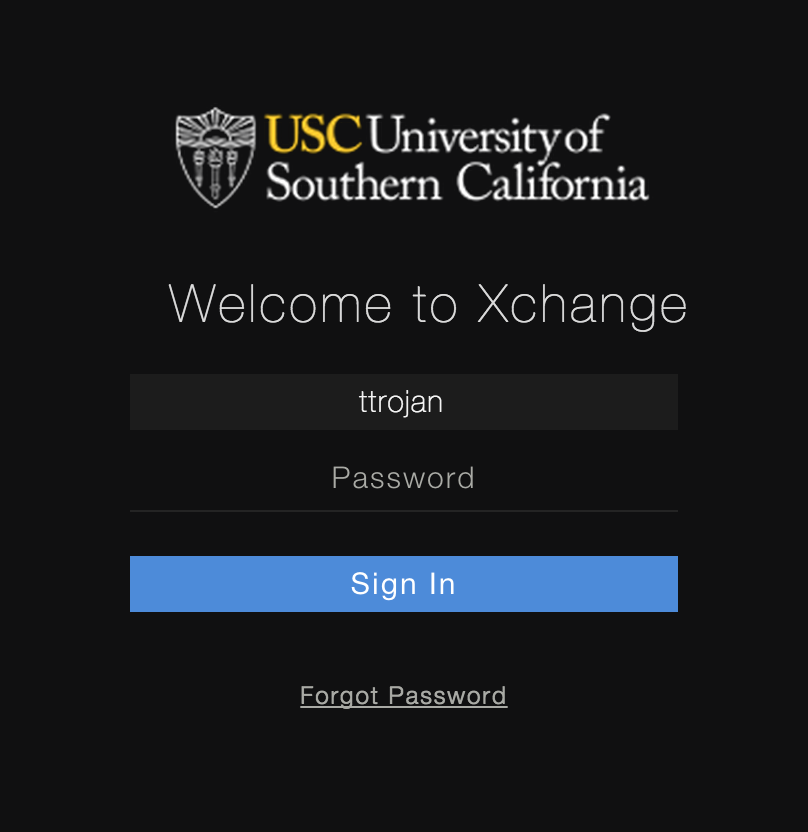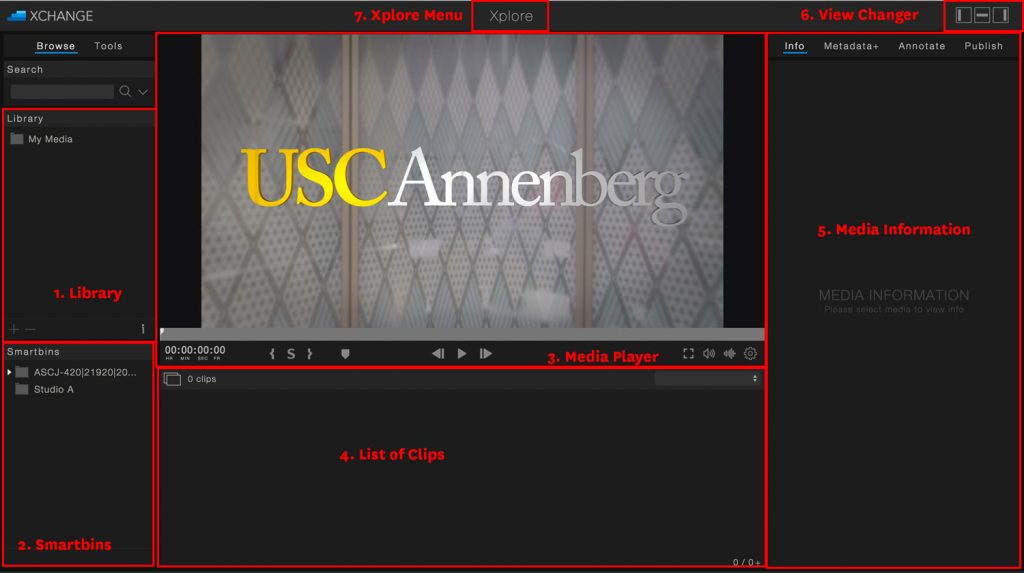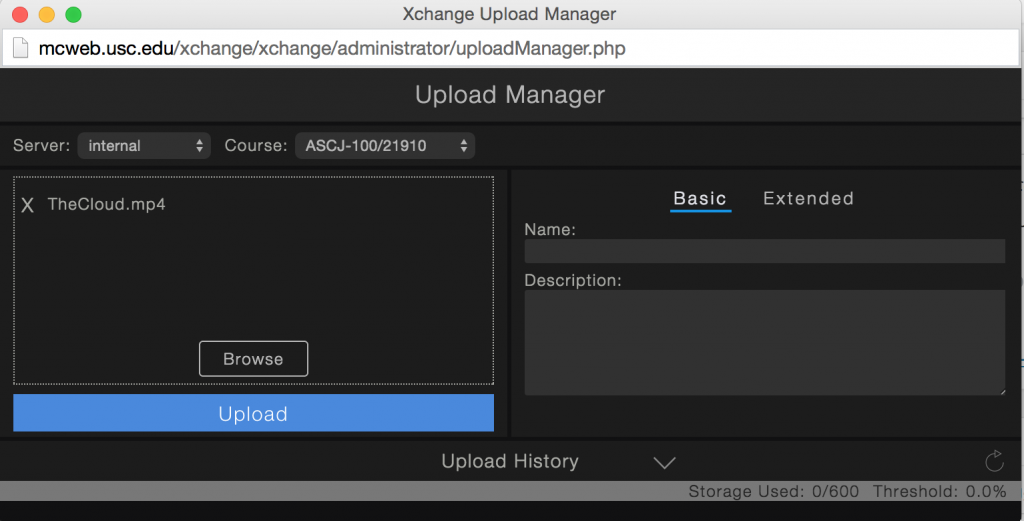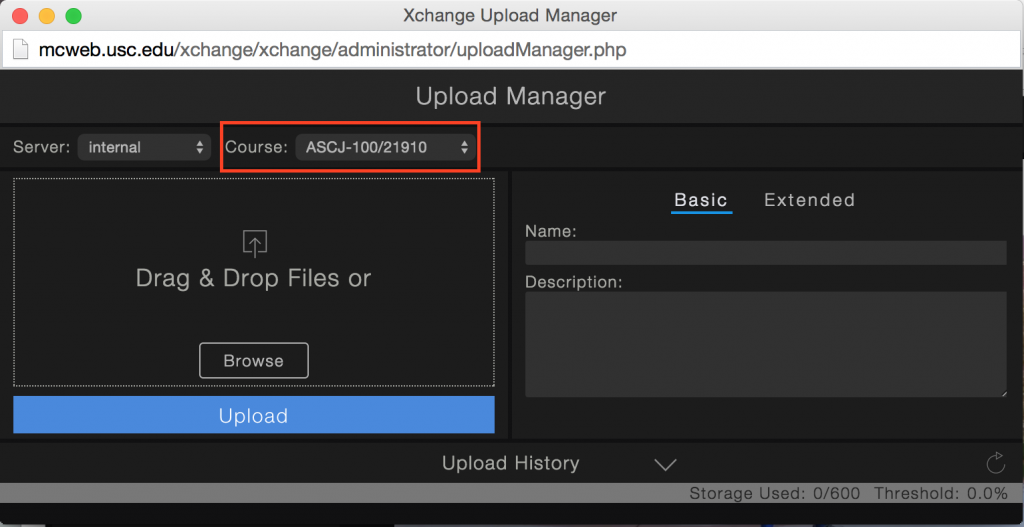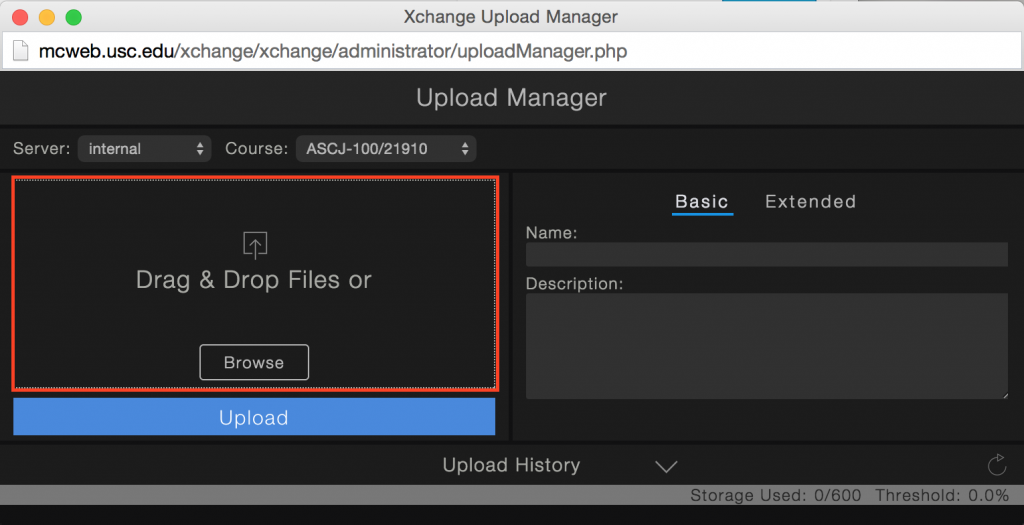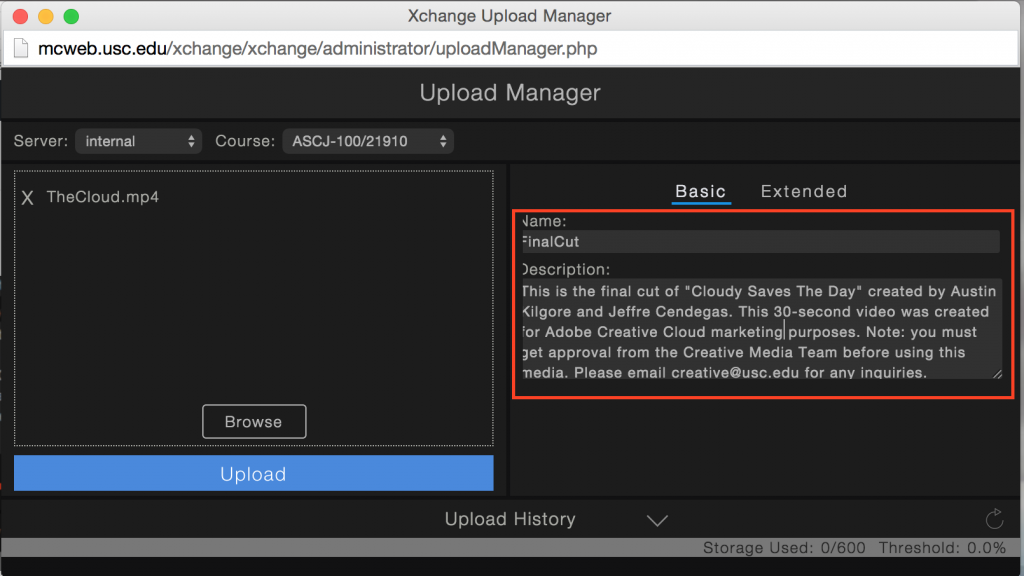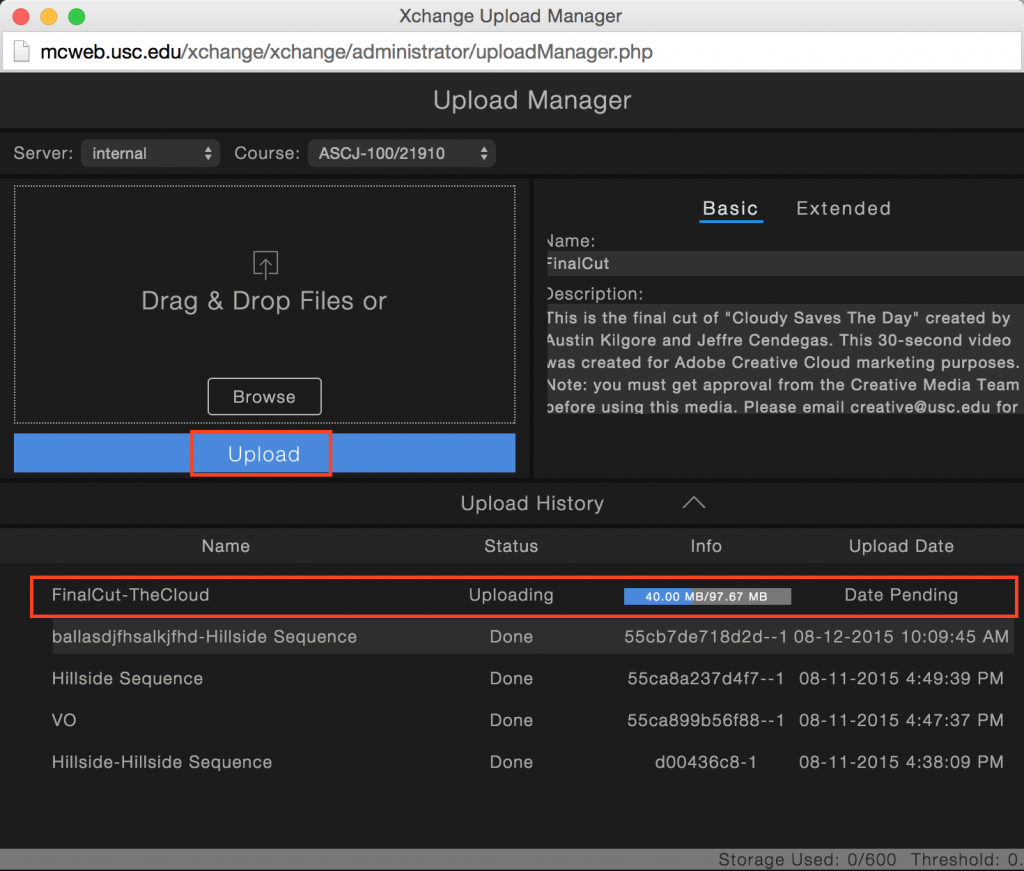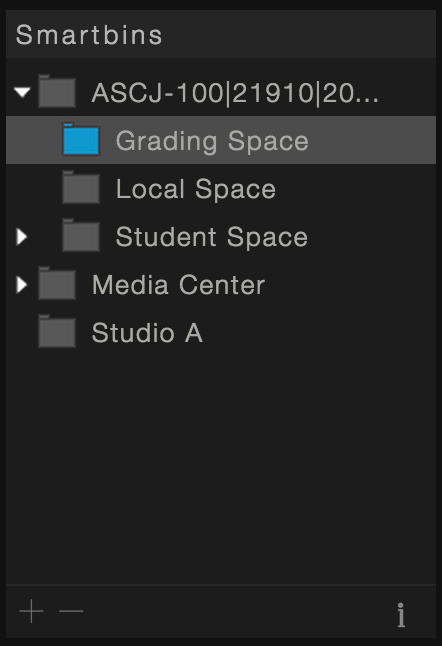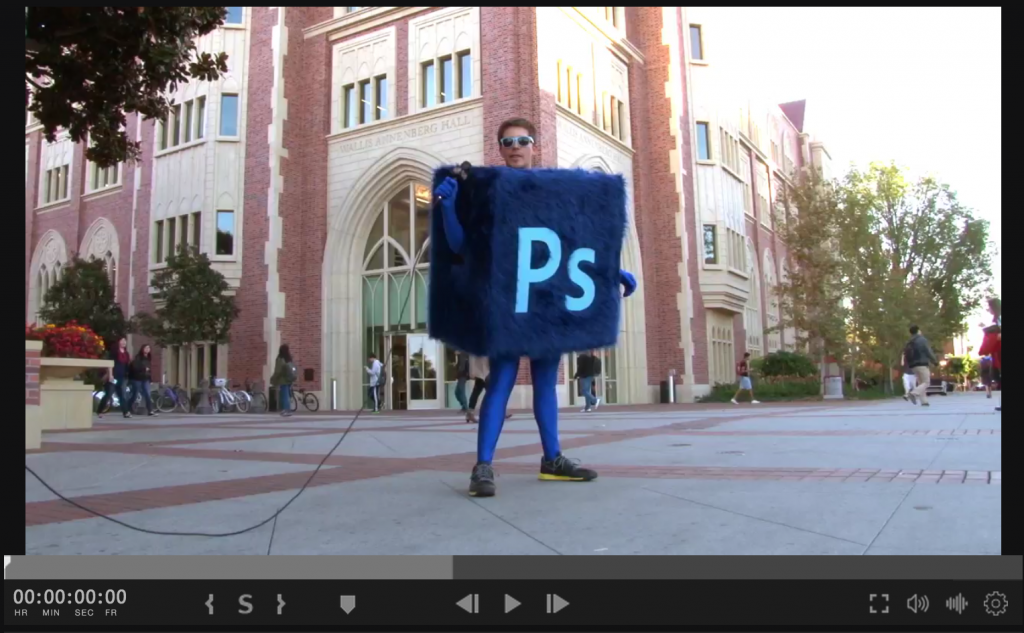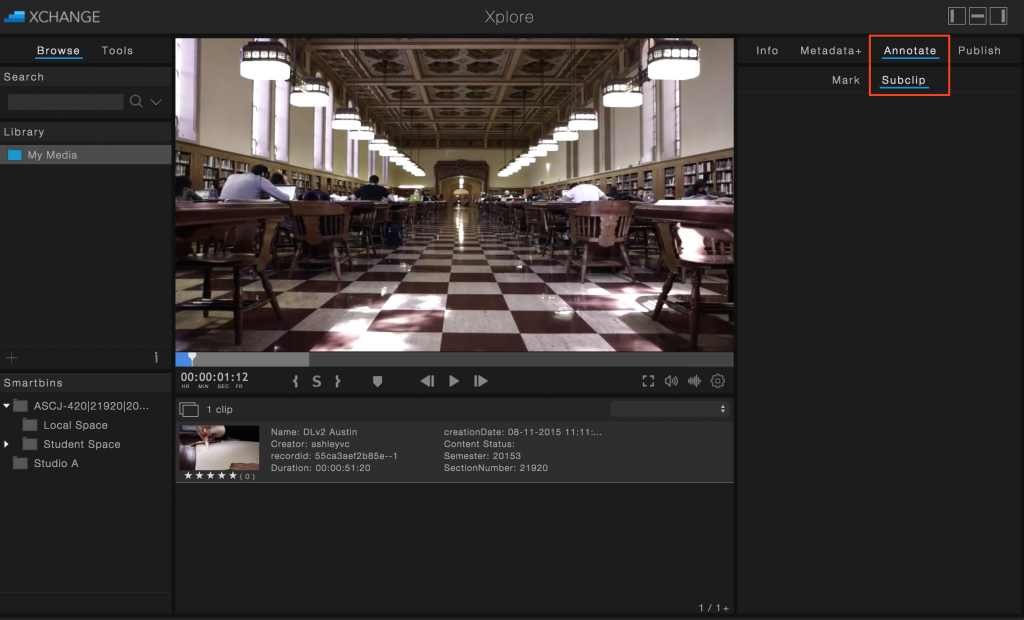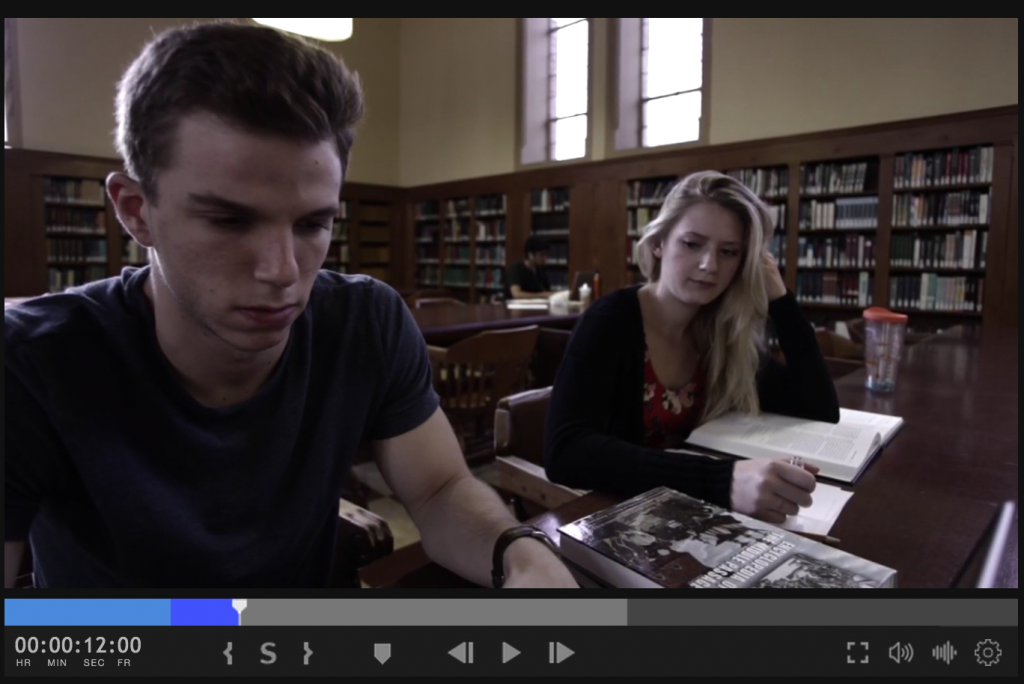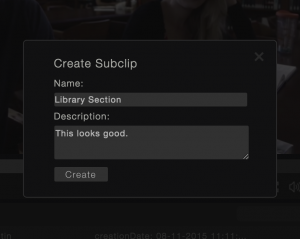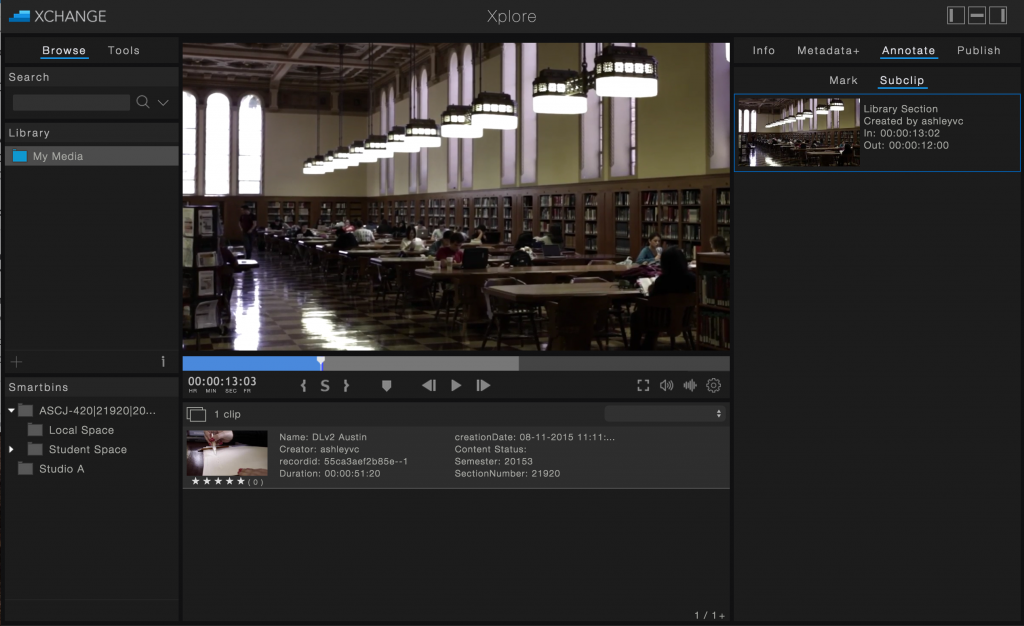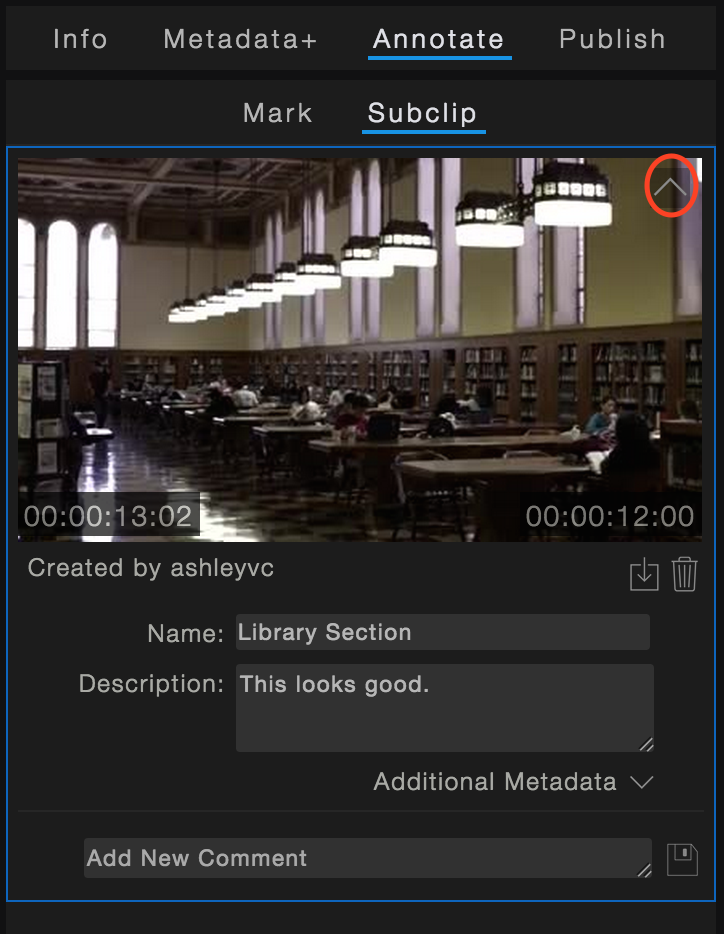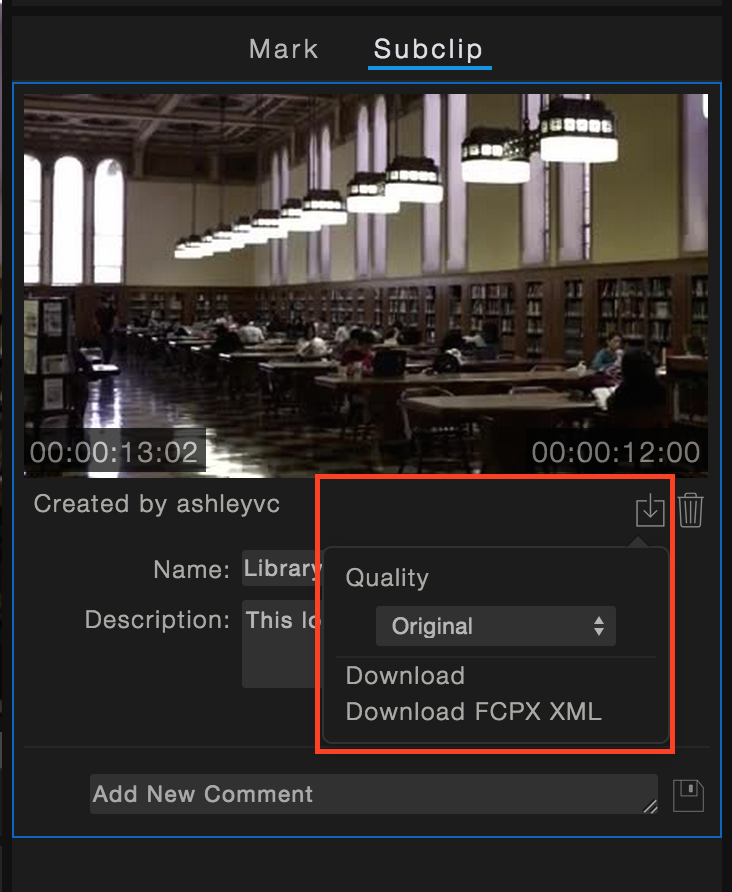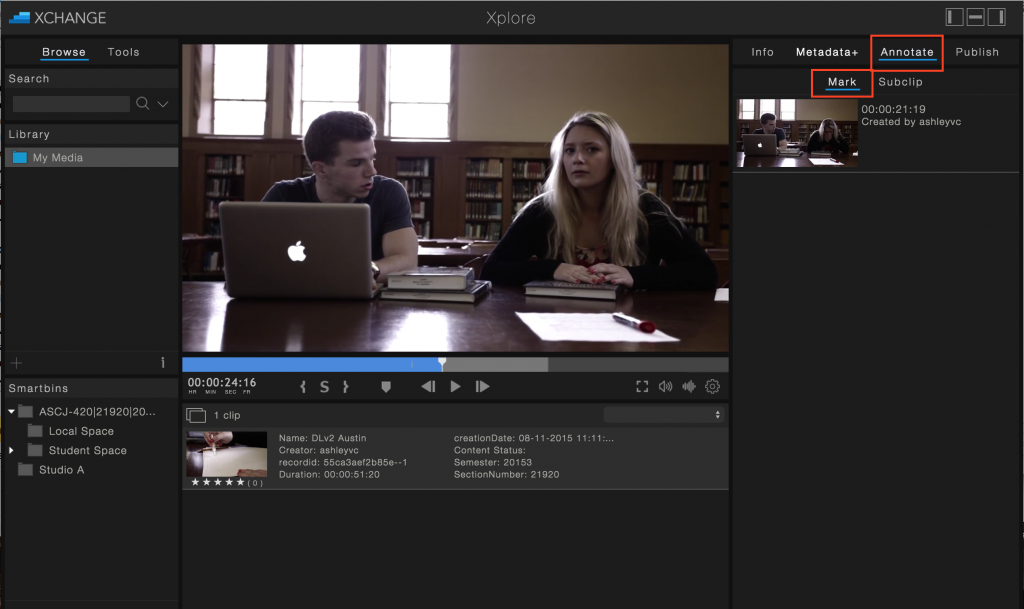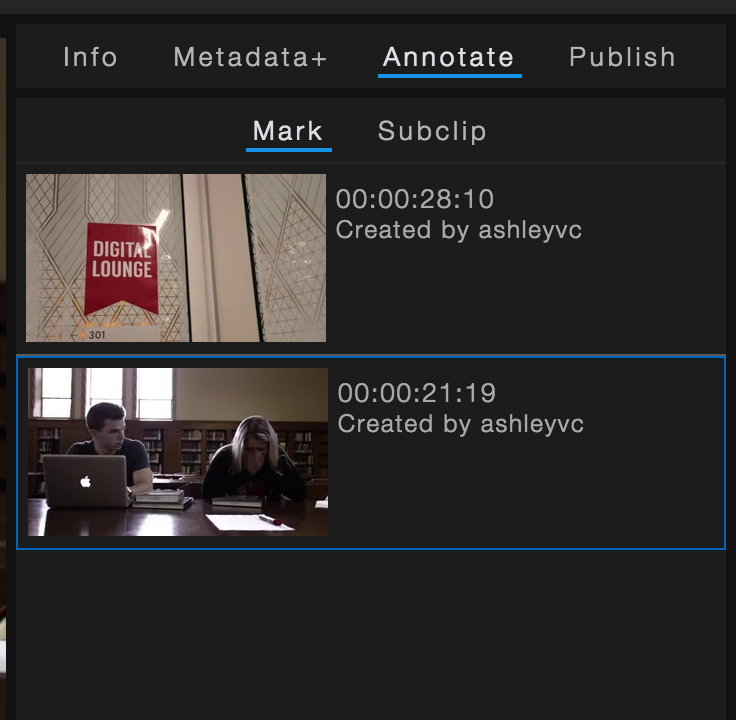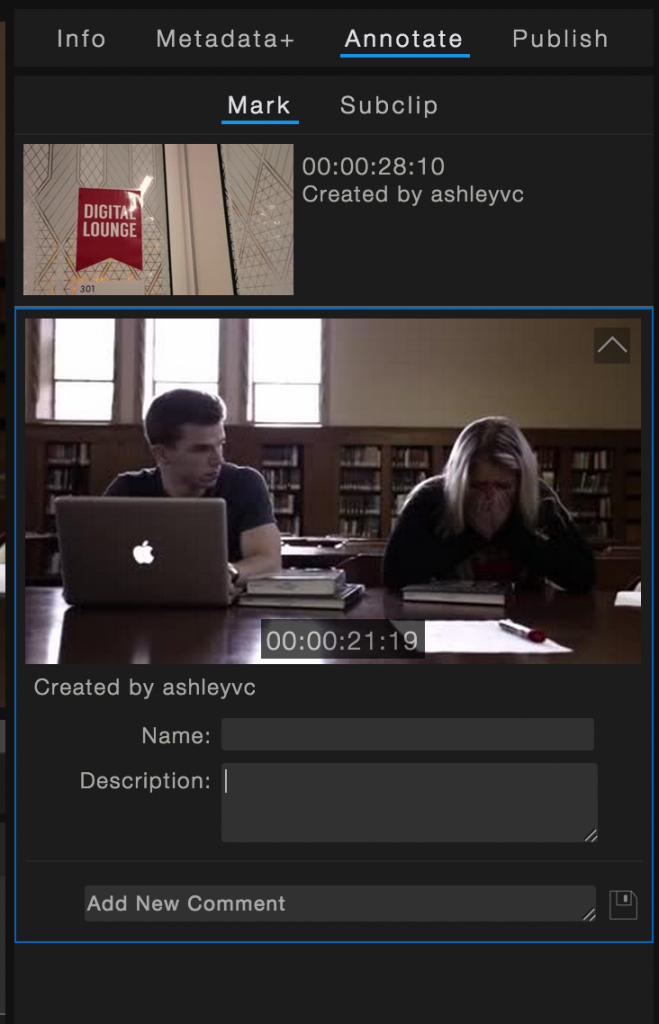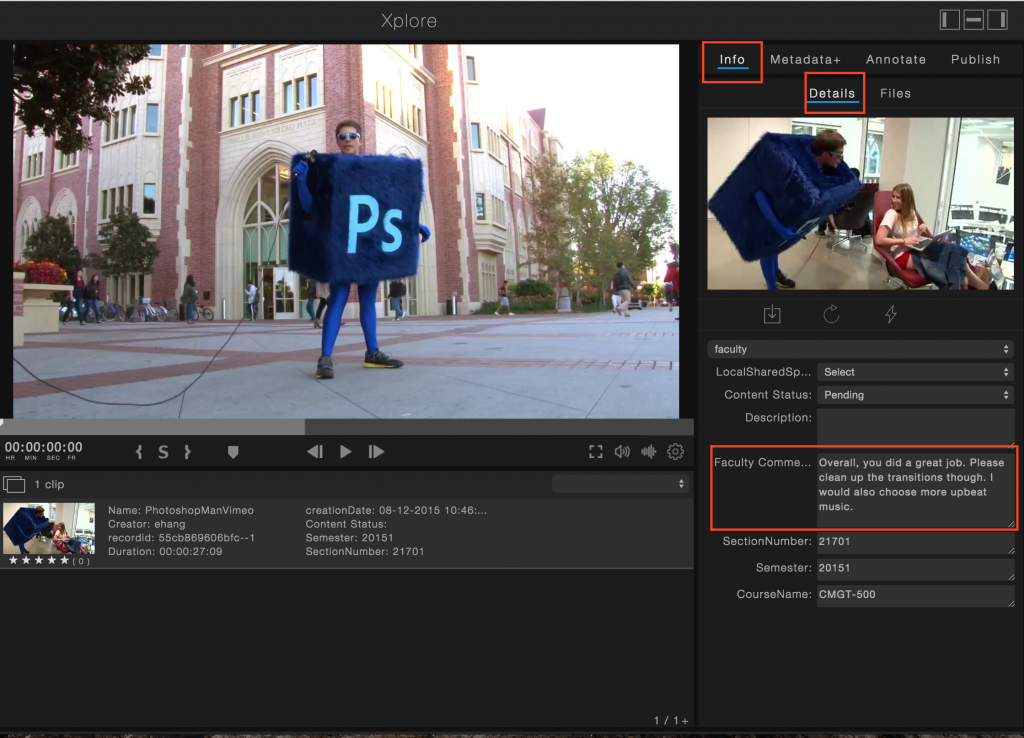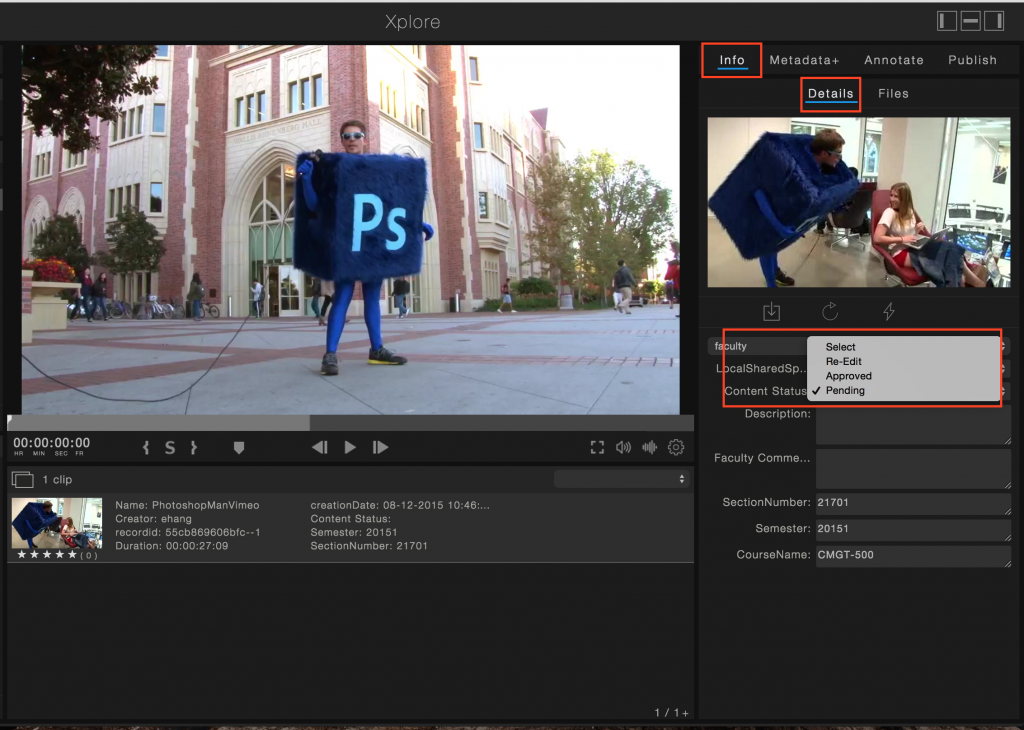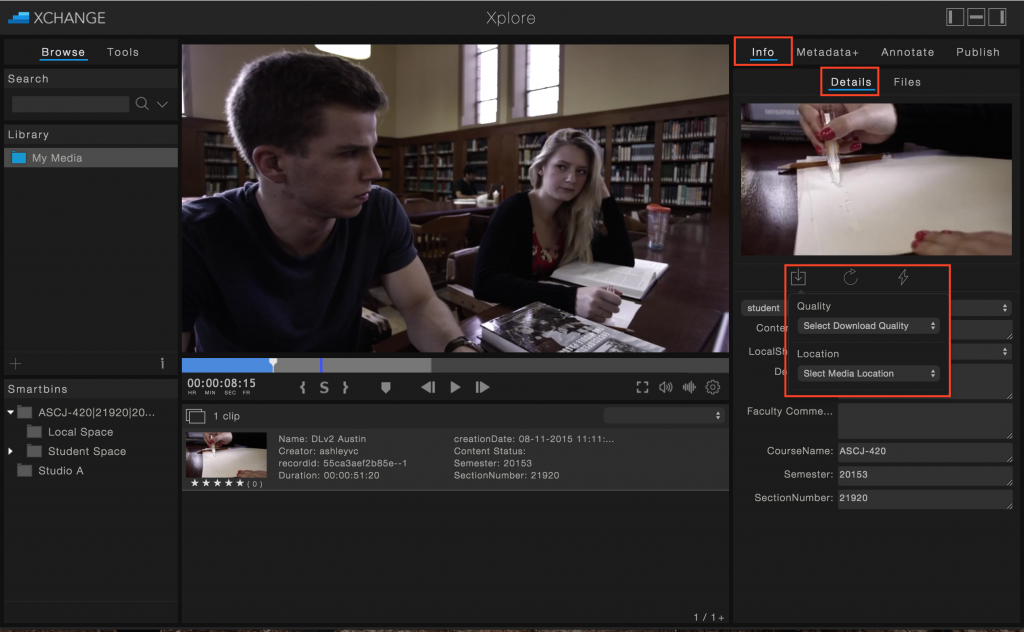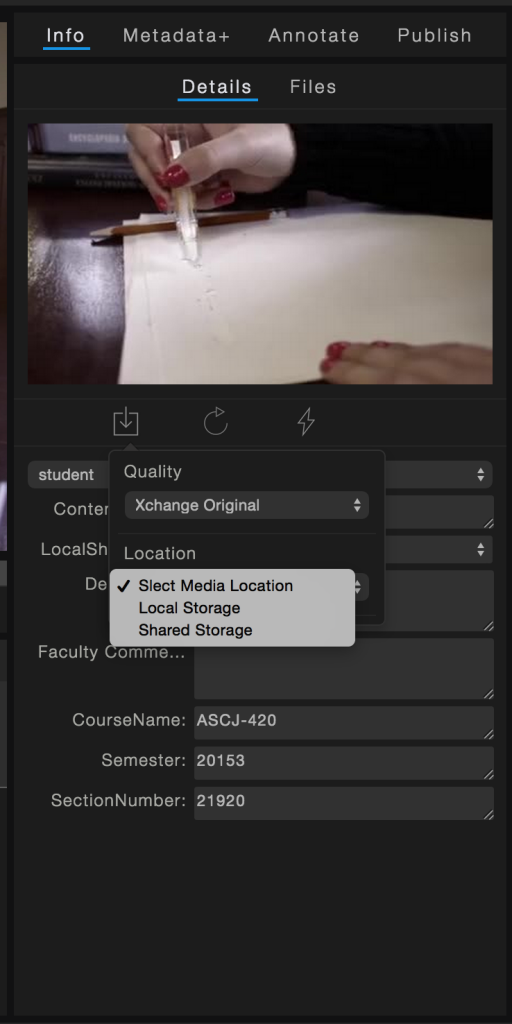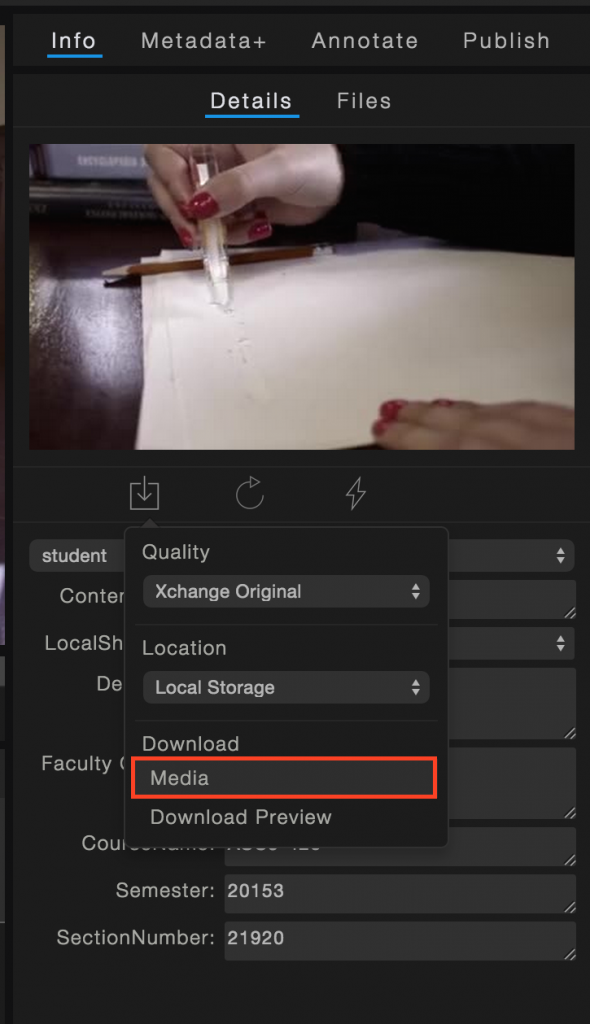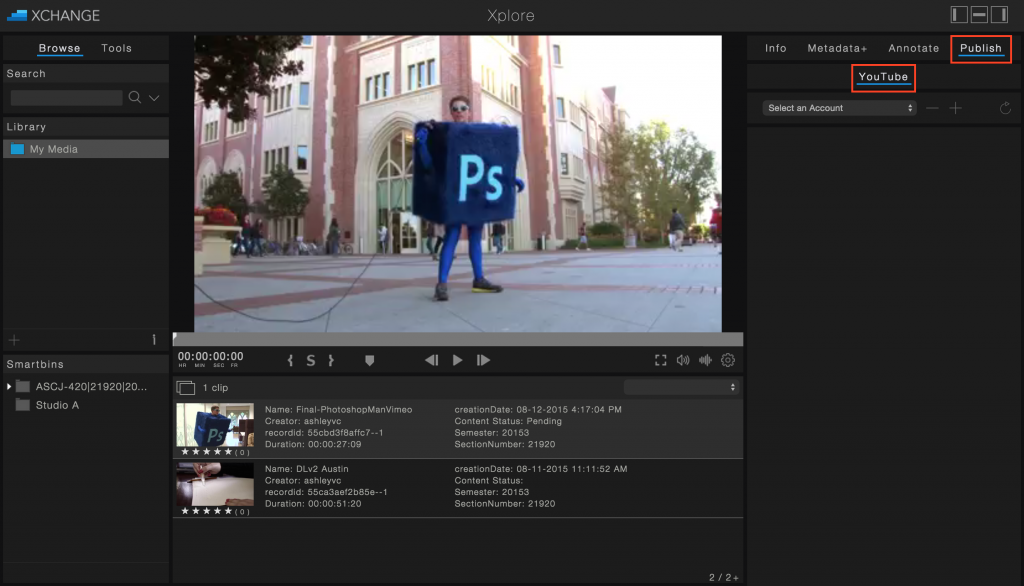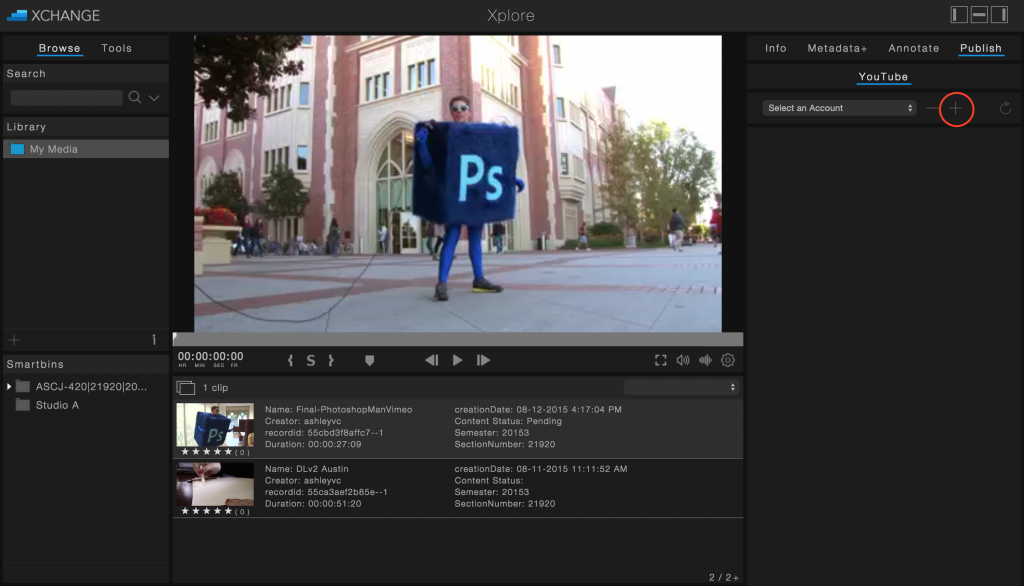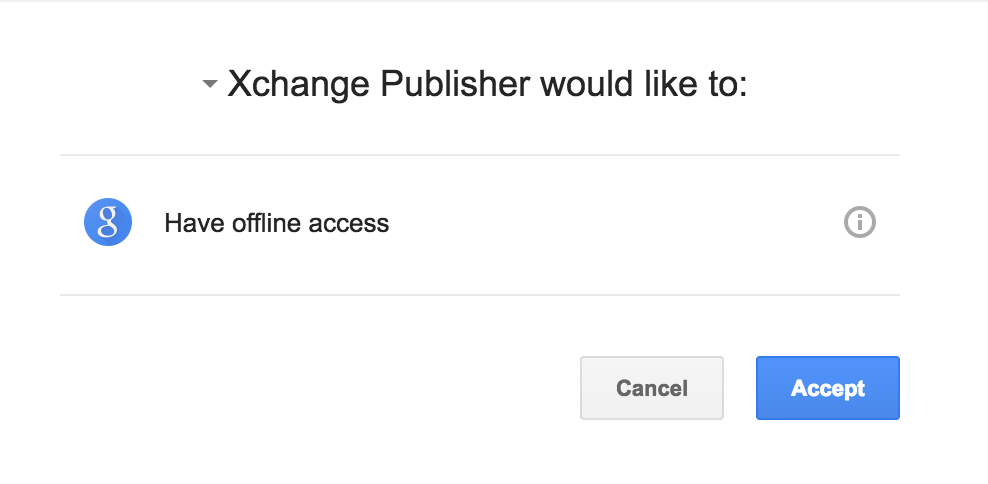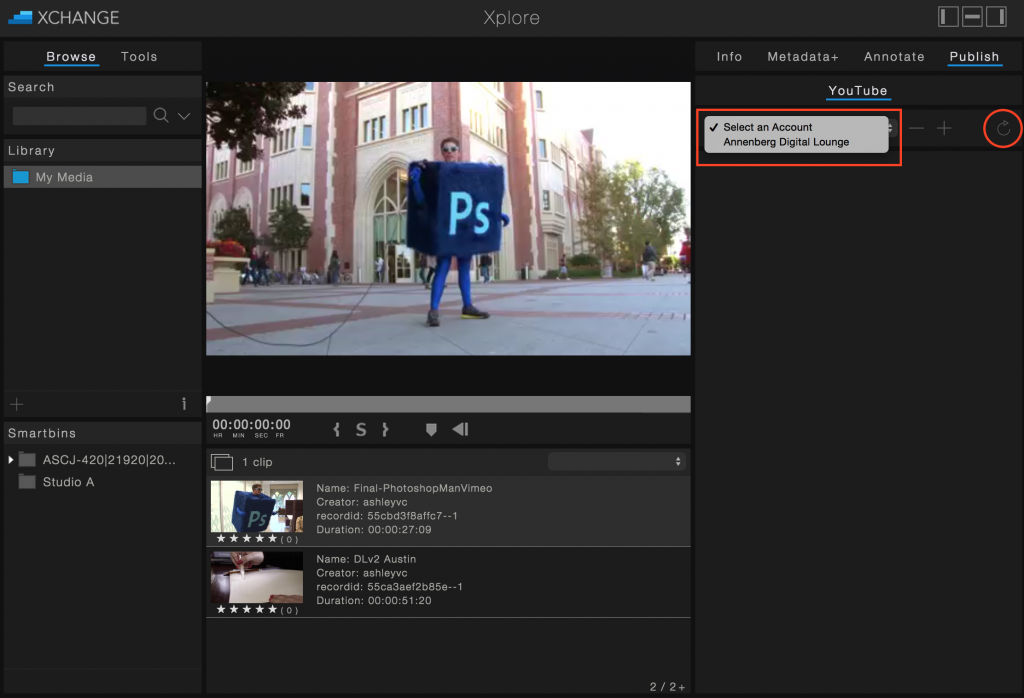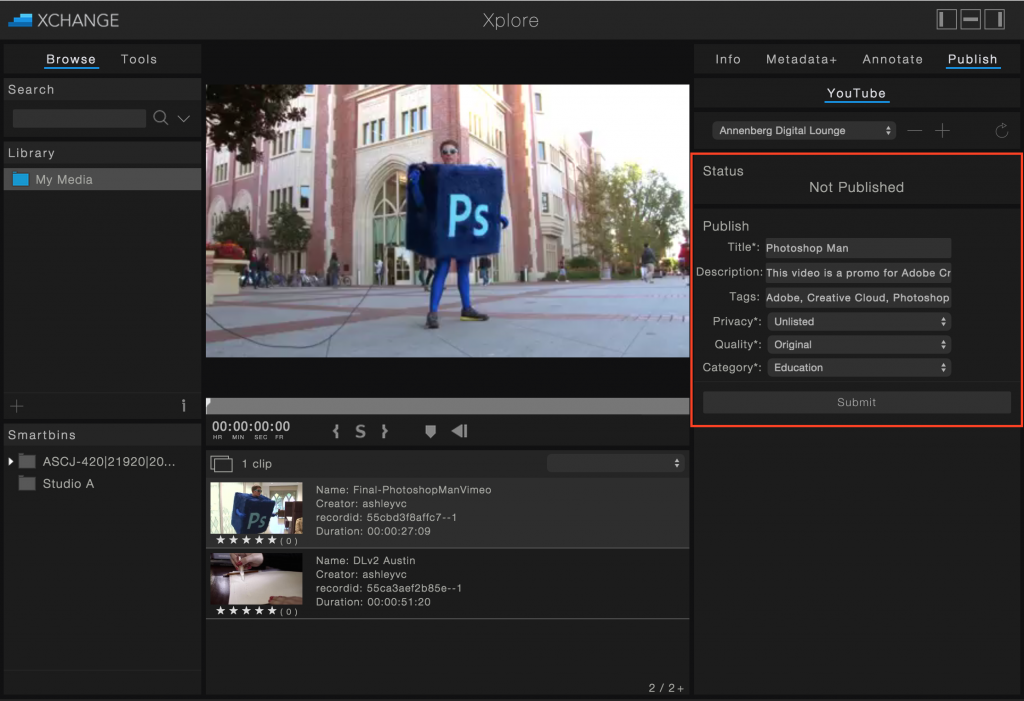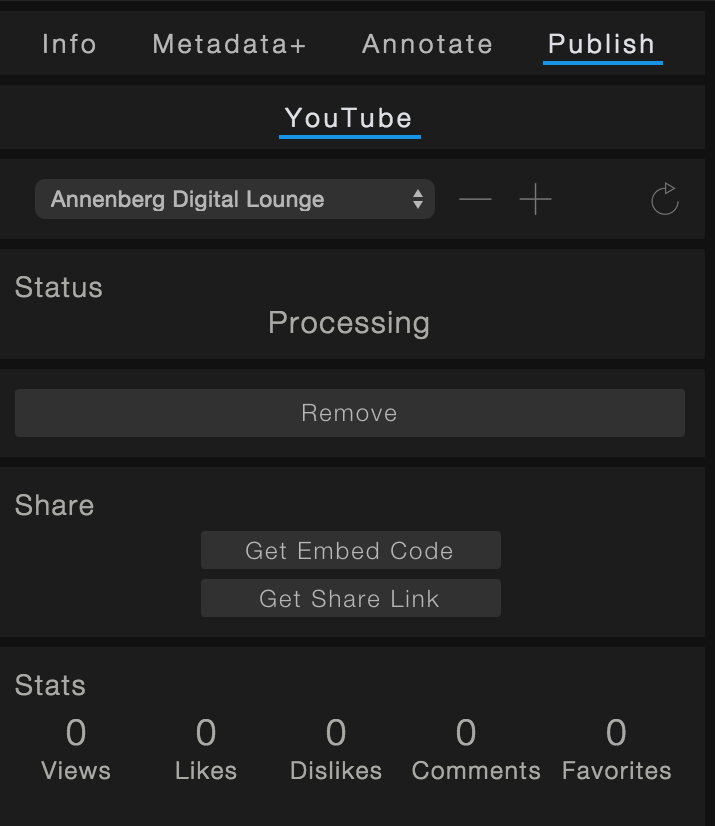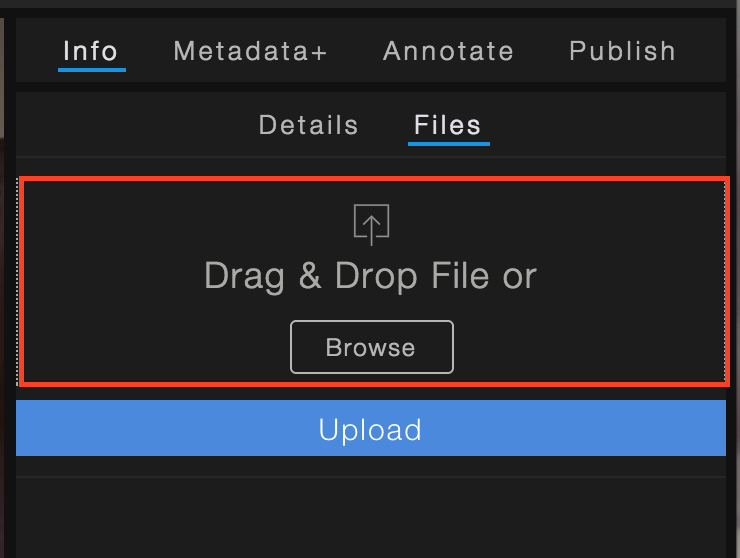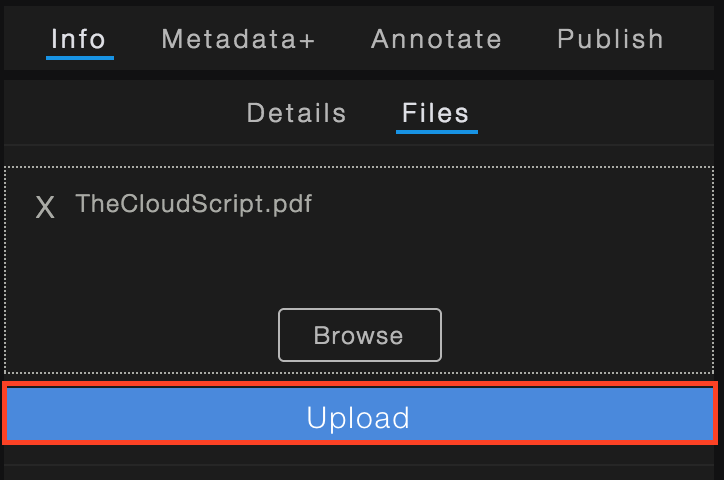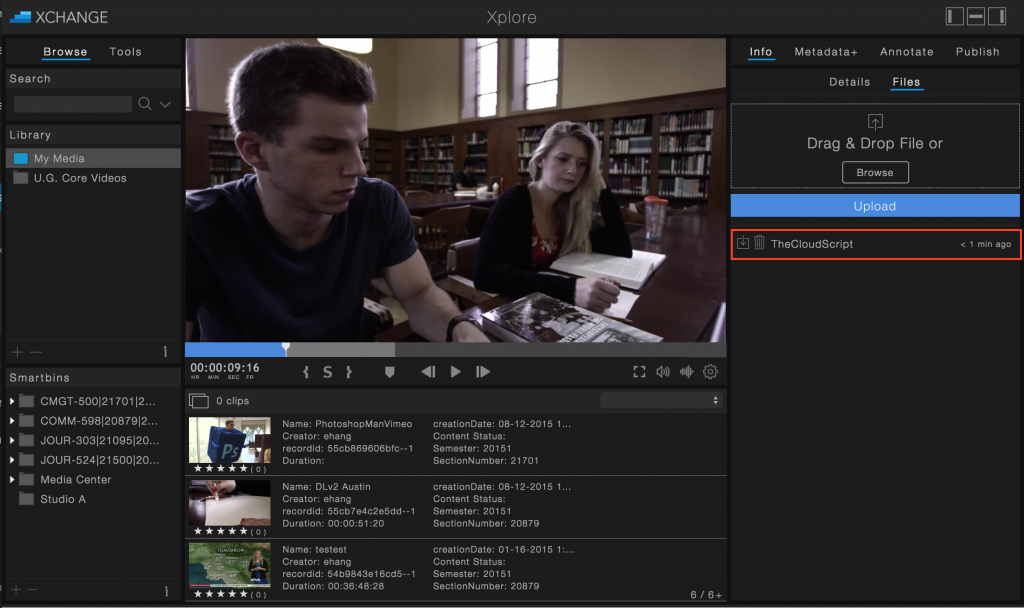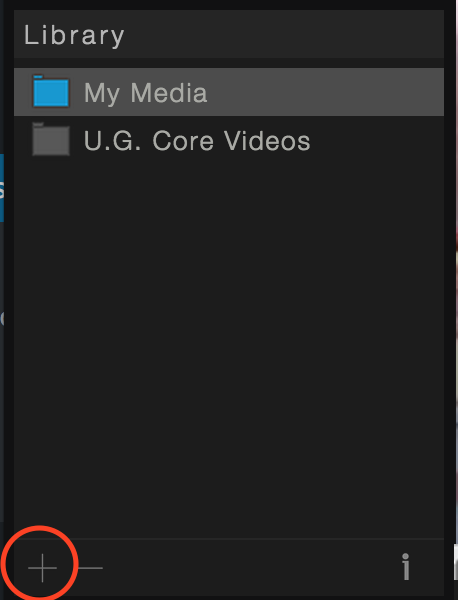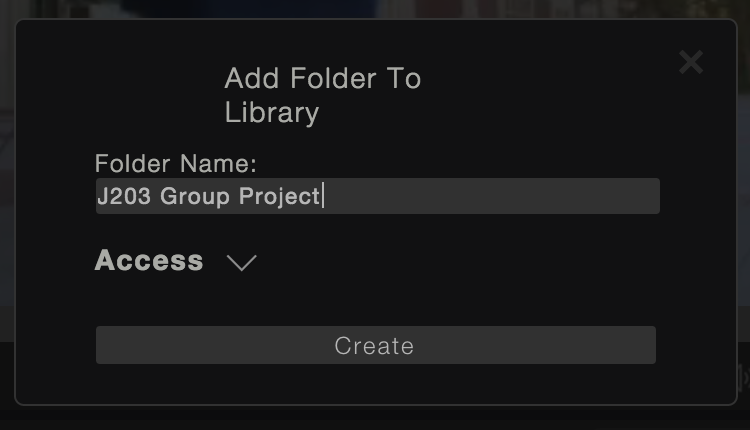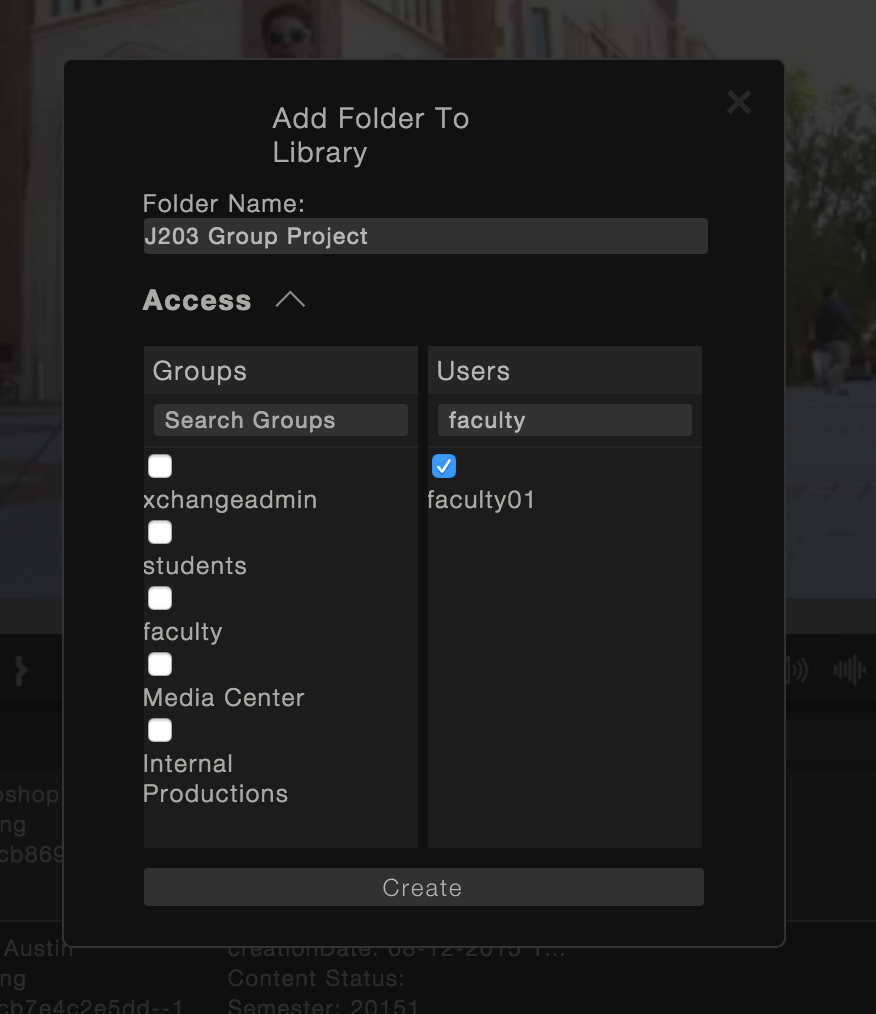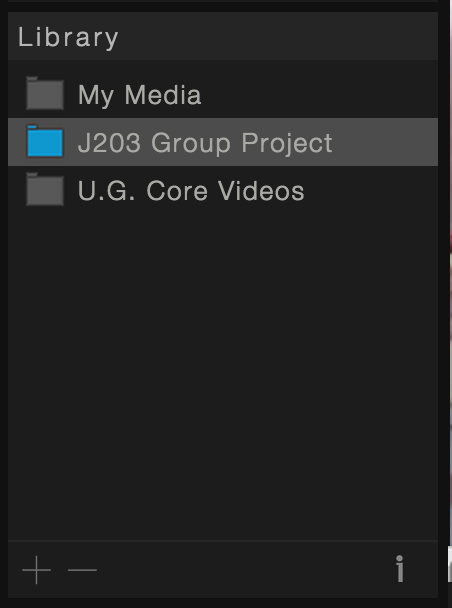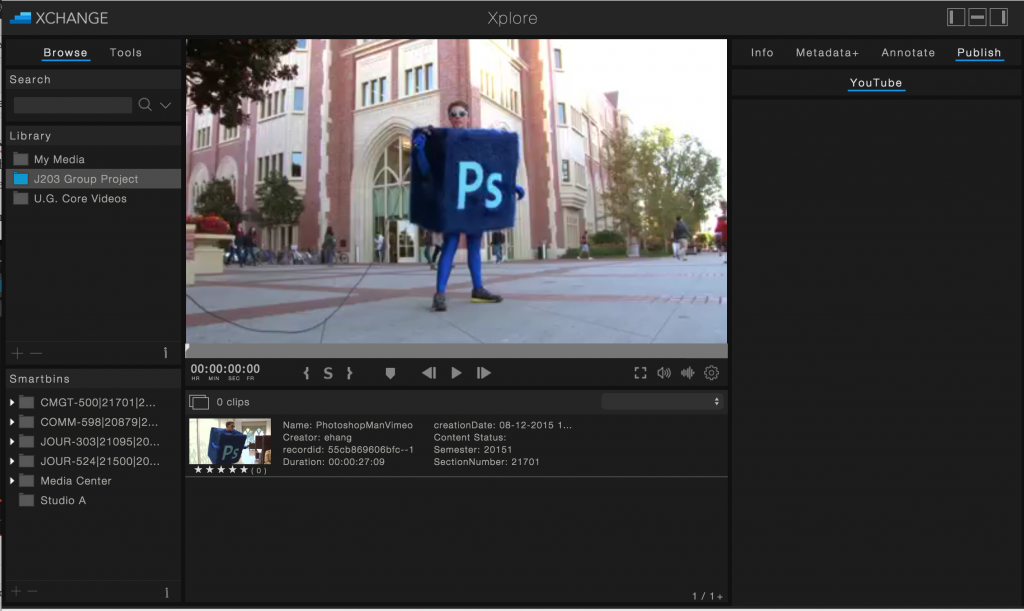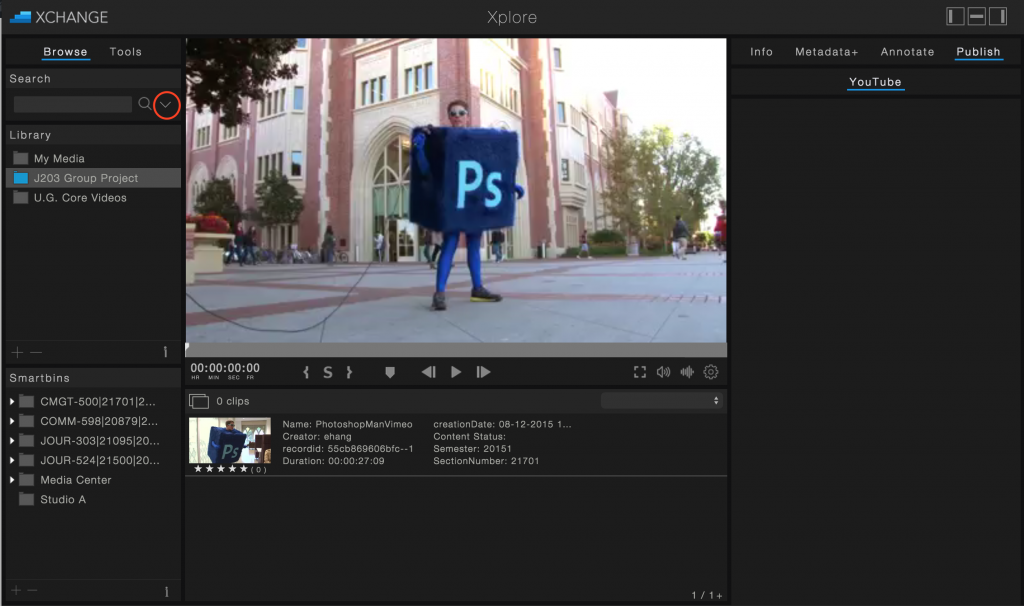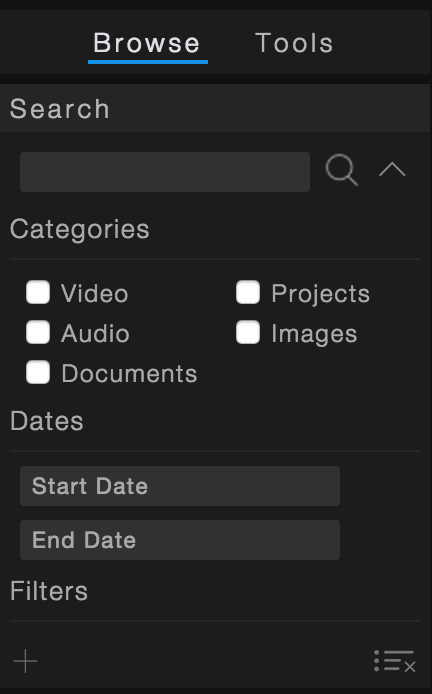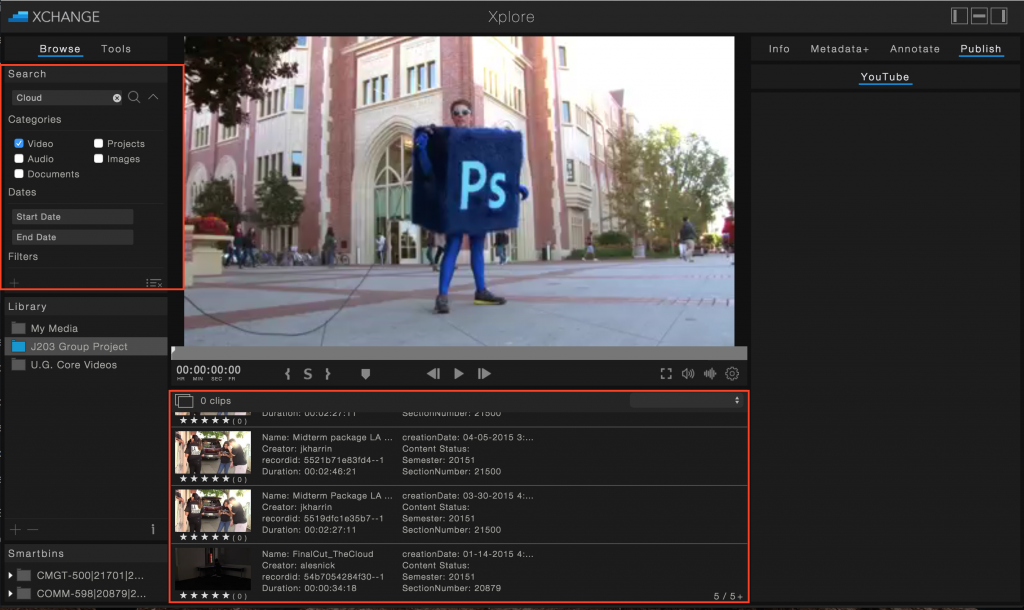Topics
- Introduction
- Logging In at USC (through Secure Wireless)
- Logging In Remotely (Outside of USC)
- Logging In (First Time Users)
- Exploring the Xplore Dashboard
- Uploading Media to a Class
- Grading Student Content
- Viewing Your Audio & Video Content
- Sending Graded Content Back to Student
- Downloading a Clip & Notes
- Publishing to Youtube
- Attaching Files to Media
- Creating a Shared Folder
- Searching Through Xchange
Introduction
Watch the quick introduction video or read below.
Xchange is a media asset management system for uploading, sharing, and analyzing clips. Think of it as Blackboard for media content. Faculty will be able to access and grade student’s media content. In addition, Faculty can upload media to share with the students in their courses. This tutorial will cover how to access Xchange, uploading media to a class, creating markers/subclips, downloading files, grading student content, and searching through Xchange. *Note: Google Chrome is the only supported web browser for Xchange. Glitches may occur in other web browsers.
*Important: Keep in mind that Xchange is NOT meant to be a back up system and all your media should still also be saved on your own external hard drive.
Logging In at USC (through Secure Wireless)
1) Make sure you are connected to Secure Wireless.
Note: If you are running Windows 7, you may experience issues connecting to USC Secure Wireless. Please see our Windows 7 Secure Wireless Fix Handout.
2) Visit mcweb.usc.edu
3) Enter in your username and password and click “Login.”
Logging In Remotely (Outside of USC)
When you are not at USC or not using USC Secure Wireless, you must use VPN to get into the network and access mcweb.usc.edu. To download VPN and connect to Secure Wireless remotely, see our instructions here.
Logging In (First Time Users)
If you are a new user to Xchange, you will need to set your password for the first time.
1) Visit mcweb.usc.edu
2) In the username field, type in the first part of your USC email (i.e. if your email is ttrojan@usc.edu, enter in ttrojan)
3) Click Forgot Password – a pop up window will ask if you are sure you want to reset your password? Click OK.
4) Another pop up with show up saying that an email has been sent. This may take a couple of minutes. Check your USC inbox for a link to set your password. When you click the link, you’ll be able to set your password and then log into Xchange! If you experience any issues, please email asctech@usc.edu.
Exploring the Xplore Dashboard
Let’s get familiar with the Xplore Dashboard and the different sections.
Library
The Library section is your personal organization for your media. The My Media folder stores all media that YOU upload to Xchange. In addition, using the + and – buttons in the bottom left corner allows you to add/delete folders to help you organize your files or share certain folders with other users in Xchange.
Smartbins
Smartbins contain all of your class folders that you are enrolled for this semester. Within each class, you’ll see 3 folders: Grading Space, Local Space, and Student Space. Grading Space will contain all the content that your students have submitted to you for final grading. Local Space will be the hub for sharing content with all of your students in the class. Student Space will include every single student’s individual folder.
Media Player
The Media Player is how you will view all of your content (video, audio, images, etc.). It has a standard play, rewind, and forward buttons. We’ll explore the Media Player in depth later in this tutorial.
List of Clips
When you select a folder, you will see the list of clips inside this section here.
Media Information
When you choose a clip from a folder, this section will give you information about the clip, allow you to annotate the clip, and give you the option to publish the clip to the web.
View Changer
To enhance the usability of Xchange, you can now change the view of your Dashboard depending on what you’re working on. Clicking on these three buttons will change your view – experiment with them to see what you can do!
Xplore Menu
When you click on Xplore, you’ll find the Upload Manager and the option to Log Out. The Upload Manager is how you will upload media to your courses.
Uploading Media to a Class
Xchange allows you to upload a variety of media and supports most common file types. However, Xchange is primarily and best leveraged for audio and video based content. If you want to confirm your file will be supported by Xchange, look through the full list of supported file types and extensions here.
Again, please keep in mind that Xchange is not meant to be a back up system and all your media should still also be saved on your own external hard drive.
1) Click on Xplore at the top of the window and choose “Upload Manager.”
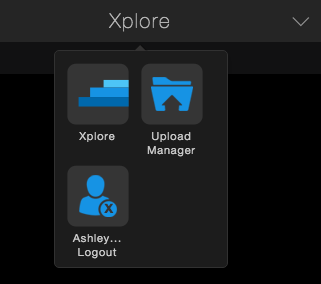
2) The Upload Manager will open a new dialog box. The Select Destination field defaults to internal, which allows you to upload to one of your courses.
3) Select the Course your file belongs to. You will see a list of Annenberg courses that you’re registered for. You will see the course number followed by the section number.
4) Next, you will either Drag and Drop a file or Browse for your file(s). You can upload multiple files at a time.
5) Next, type in a filename in the Name field and fill out the Description. Proper naming allows you to better find/organize media. Please see recommended naming conventions below.
Naming: When you insert a filename, it will add-on to the name of the file you are uploading. For example, I’m uploading a file named “TheCloud” and under Name, I’ve typed FinalCut. Xchange will upload the file as FinalCut-TheCloud. You DO NOT need to include your name or course number in the file name, because when you upload, the file will be linked to your account and the chosen course bin. Avoid using any special characters (i.e. !?#$%^*&)
Description: Add in as many details as possible in the description. This will come in handy if you ever need to search for your file and it will also help you organize your files. In addition, you can leave your professor a description of your assignment or leave any important notes.
6) To start uploading your file, click Upload. Under Upload History, you will see your file progress as it uploads to Xchange. Do not close Upload Manager until status at least says Registering File.
Grading Student Content
As a faculty member, you’ll see a Grading Space folder under each of your courses. When students submit content for final grading, it will go into this folder. Below, we are going to cover how to view that content, create subclips and markers, leave comments on the content, and then send it back to the student.
Viewing Your Audio & Video Content
Xchange offers an easy interface to browse and view video and audio content. Select a clip in any bin or space. Whenever you select a video or audio file, you’ll see a typical media player interface.
Time: This will show the current time of clip that you’re on. Simply drag the ticker to a different point of the clip to get to a certain timeframe. Note: If your file has a designated timecode, it will display here. If not, this will display media duration.
![]()
Playing/Scrubbing Through Your Clip: You can use these buttons to rewind, fast forward, and start playing/stopping your clip. Shortcuts: You can also use the space bar to play and pause and the left and right arrow keys on the keyboard to scrub through. You can also use j, k, and l to rewind, fast forward, and play just like in Premiere.
![]()
Quality: Clicking on the Gear symbol allows you to change the quality of the video streaming.
Set a New Thumbnail: Scrub through a clip and find a new thumbnail. Once you are on the part of the clip you like, click on the Gear and click on Set New Thumbnail.
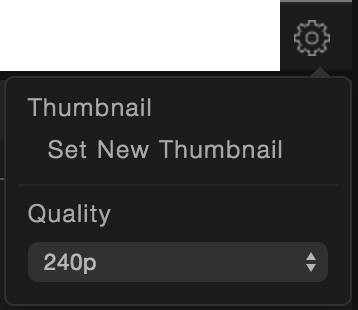
Fullscreen: Clicking on this button will make the video fullscreen.
![]()
Volume: Clicking on this button will bring up a volume controller. Click on the symbol again to make the volume controller disappear.
![]()
Creating Subclips
A Subclip allows you to make new clips from existing media.
1) Choose an uploaded video or audio clip you want to create a subclip for. In the Media Information sidebar, click on Annotate and then choose Subclip.
2) Using the buttons below the media player or the keyboard shortcuts, you can mark the ins and outs for your subclip.
![]()
{ marks the “beginning” of your subclip or press “i” on your keyboard
} marks the “end” of your subclip or press “o” on your keyboard
Your subclip will appear in a different shade of blue on the timeline as shown below.
3) Once you’ve marked the in and out of your clip, then click the “S” button or press the “s” on your keyboard to create your subclip. A new dialog box will prompt you to give the Subclip a name and description (or critique). Click on Create once your’e done. You can always add more notes after.
4) You will now see this clip appear under the Subclips tab next to the media player, which also notes the in and out time of the subclip.
5) When you hover over the Subclip, you will see a drop-down arrow. Click on this to see the description or add more notes. You’ll also be able to start a comment thread on the clip to create a discussion with the student.
6) To download a subclip that you’ve created, click on the download icon, choose a quality and then click Download.
Creating Markers
Markers allow you to designate certain points on the timeline. Each marker can be given a name and notes, which gives you the ability to leave comments on specific moments in a video clip.
1) Choose an uploaded media file that you want to add markers on. In the Media Information sidebar, select Annotate and then Mark.
2) Advance your playhead to the point that you want to make a marker. Click the marker icon ![]() or press “m” on the keyboard. You will see an overlay over your screen that the marker is being created. The marker will now appear on the side under the Markers tab.
or press “m” on the keyboard. You will see an overlay over your screen that the marker is being created. The marker will now appear on the side under the Markers tab.
3)When you hover over a Marker, you will see a drop-down arrow. Click on this to add a Name and description. Just like Subclips, you can start a conversation about the marker with the student.
Adding Additional Notes
Once you’ve created markers and subclips, you can also leave faculty comments about the whole video package in general. This can go in the Faculty Comments section of the file. Go to File, then Details, and type in as much as you’d like in the Faculty Comments section.
Sending Graded Content Back to Student
Now that you’ve watched and left comments on the video, you can change the status of the clip to send it back to the student. The clip should currently show it as Pending. To see the status of the content, go to Info and then Details. Under Content Status, you have the option to change it to “Re-Edit” or “Approved”. Both options will remove the clip from your Grading Space and the student will see all of your comments. (Note: You will need to refresh your Grading Space bin to see the update. To do this, click out of the bin and click back in.)
Downloading a Clip & Notes
You will be able to download files uploaded to Xchange. If you are downloading a video, Xchange allows you to download different video qualities of the clip: Low (240p), Medium (360p), High (720p), and Original (The original quality of the file). In addition to being able to download the clip, you are able to download all the annotation comments into a nice print out.
1) Select the file you’d like to download. Click the Info tab and then Details. Under Details, you will see the Download Icon. When you select it, you will be able to choose the Quality.
3) Then Local Storage to save it to your computer.
4) Then under Download, choose Media and your clip will start downloading onto your computer.
Publishing to Youtube
Any video can be published to Youtube through Xchange easily. Xchange even gives you the link and embed codes and stores statistics on likes, comments, and shares on your video.
1) Find the video you want to publish and click on Publish then YouTube.
2) Click on the + symbol to add an account.
3) If you are already signed into your YouTube account, it will pop up and ask if you’d like the Xchange publisher to have access. If you are not signed in, you will be prompted with the Google Sign-in. Click Accept. You should then see a message that says “Succesfully registered Youtube account!”
4) Go back to Xchange and click on the Refresh button to see your YouTube account on the list now. Select your YouTube account.
5) Now, you’ll see options to give your video a name, description, and other metadata. Once you’ve filled out everything, click Submit.
6) Now, the sidebar will show you stats for the video as well as give you a link to the video and embed codes.
Attaching Files to Media
In this new version of Xchange, you can now attach related files to your video or audio clip. For example, if you have a PDF of a script that goes along with your video footage, you can now attach that script to your video file in Xchange.
1) Go to the the media file you want to attach a file to and click on Info and then Files.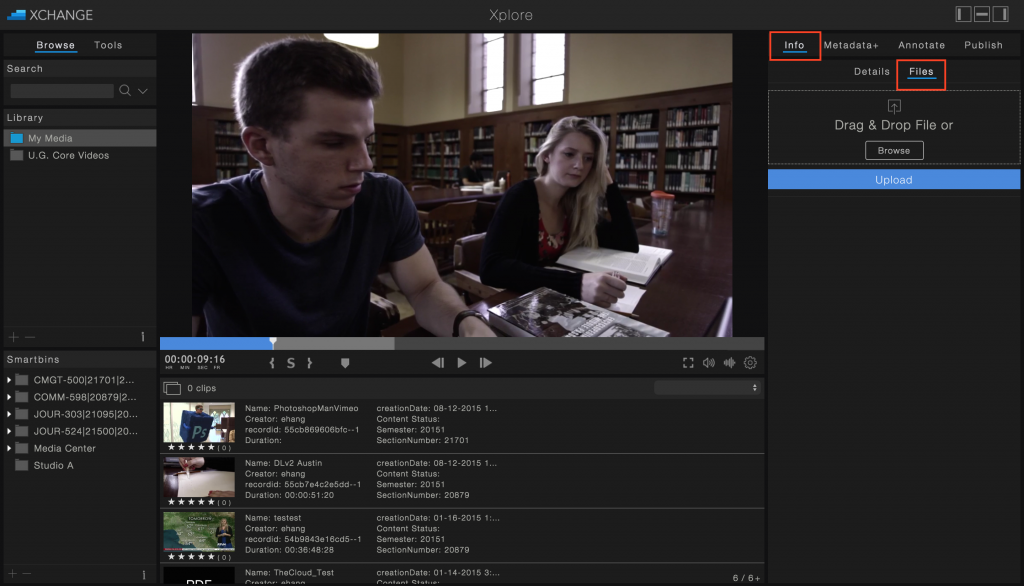
2) Click Browse to find a file on your computer or Drag & Drop a file.
3) Once you’ve found a file, click Upload.
4) Now, you will see the file listed.
Creating a Shared Folder
In Xchange 4.0, it’s now possible to create folders in your Library to organize your files or to share specific content with specific students or faculty members.
1) In the Library section of the Xchange dashboard, click on the + symbol.
2) A pop-up window will show up. Give your folder a name.
3) Click on the arrow next to Access to select which users you’d like to give access to this folder. Under Users, you can search for users. Then, you can check mark their name to add them. Usernames are the first part of your USC email. For example, if your email is ttrojan@usc.edu, you can search for the user by ttrojan. Continue doing this until you have check marked all the users you want! Then click Create.
4) The folder now appears in your Library.
5) You can add any media from your My Media folder to your newly created folder by dragging it. This will not remove your file from My Media, but create a link to that file.
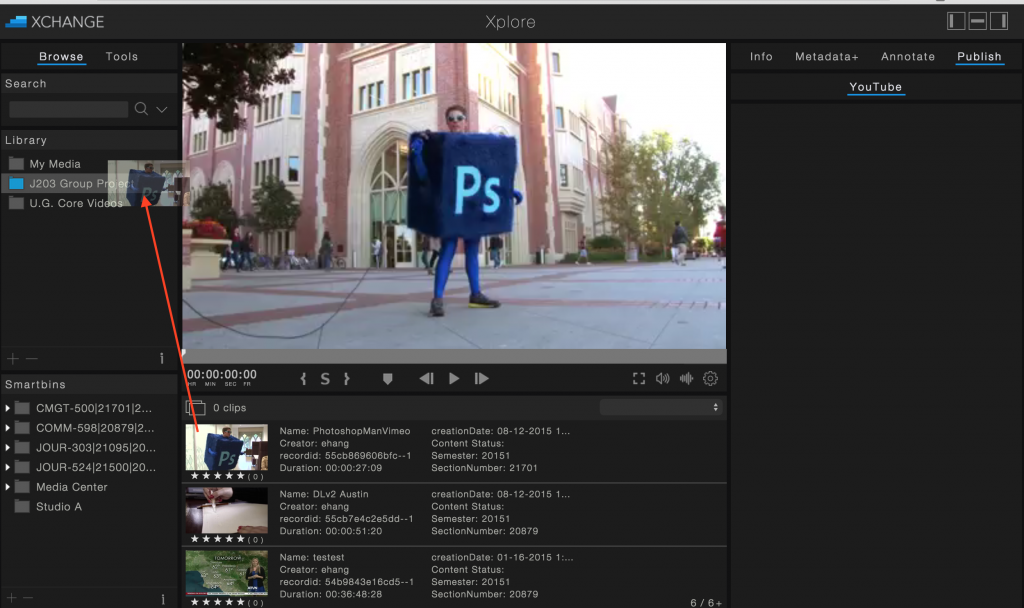
6) Notice, the PhotoshopManVimeo File is now in the J203 Group Project and all your selected users can now see this folder.
Searching Through Xchange
In addition, you can search the entire Xchange server to find the file you need.
1) Click on the drop down menu over by the Search bar.
2) Use Categories to narrow down your search to specific files types. Type in the Search bar and hit Enter or click on the magnifying glass to begin the search. A list of clips will show up below with the results.
3) See an example below. We searched for all “Cloud” videos. Note: You can also use Dates and Other Filters to narrow your search further.