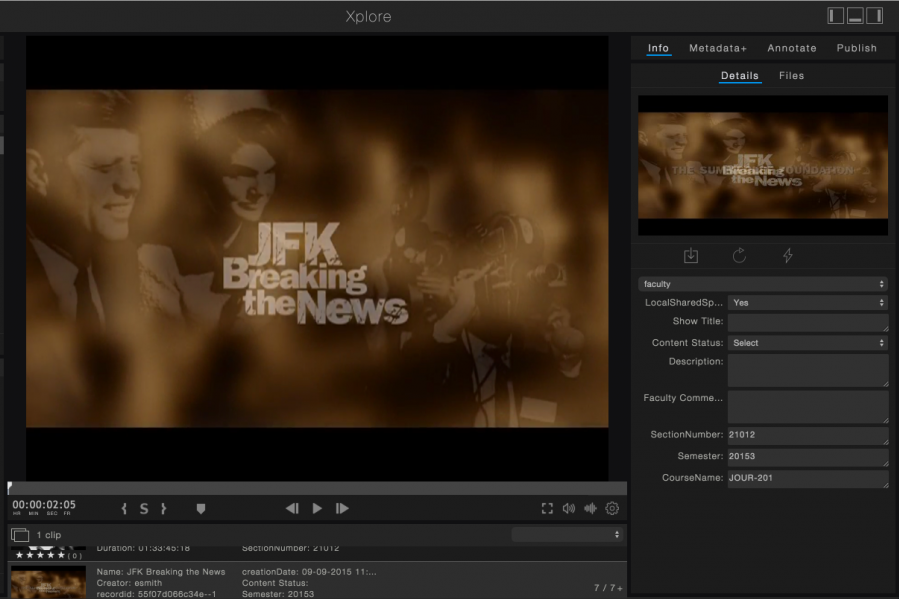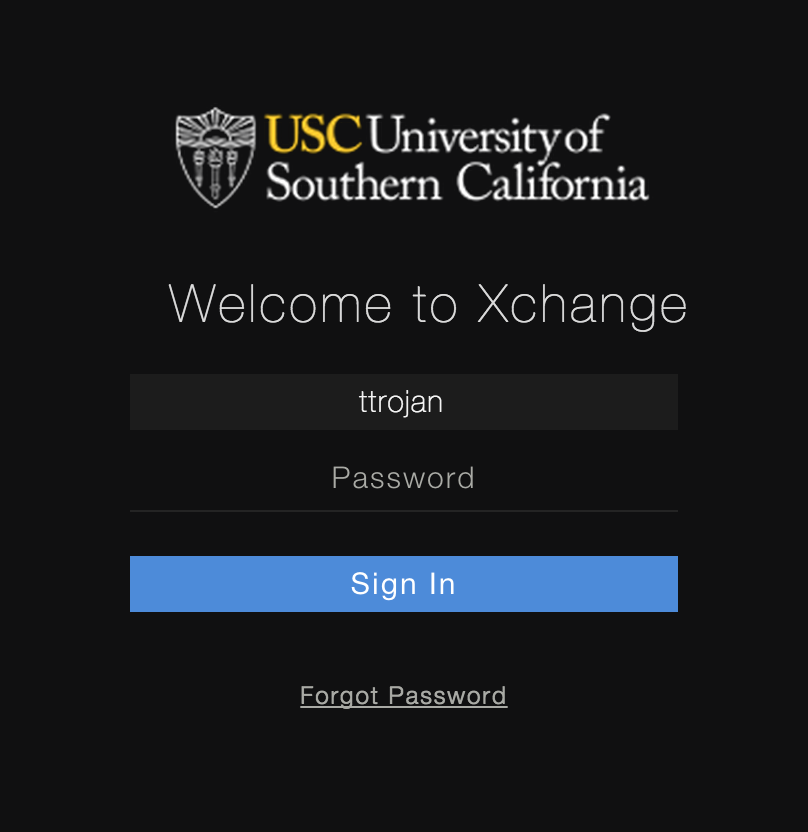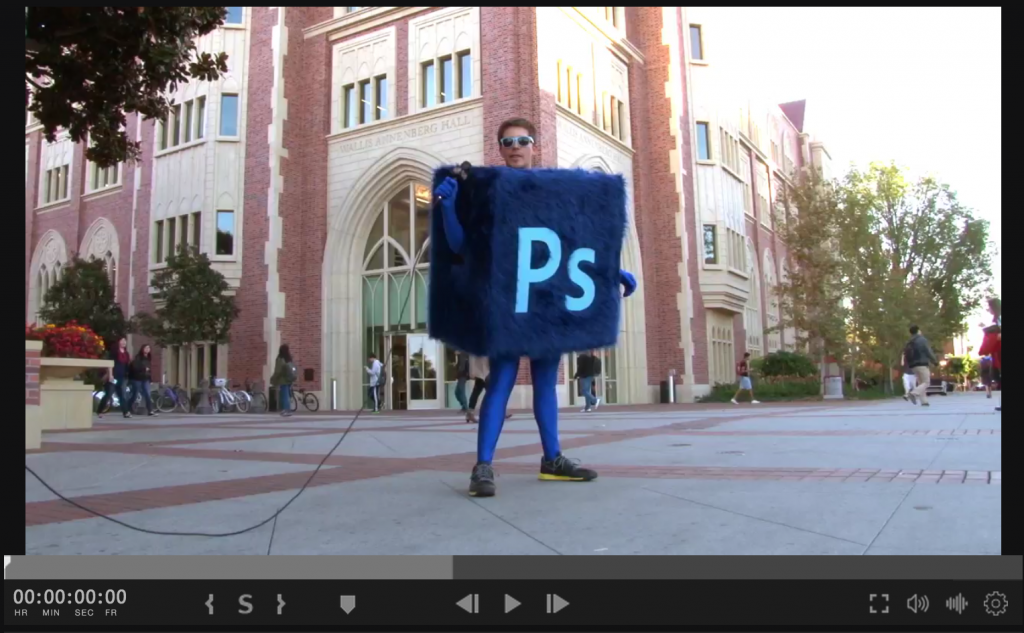Topics
Xchange is a media asset management system for uploading, sharing, and analyzing clips. Think of it as Blackboard for media content. For your class, you’ll simply be accessing Xchange to view video content from your professor. To see all the features and capabilities of Xchange, please see our other tutorial.
*Note: Google Chrome is the recommended browser for optimal performance.
Logging In at USC (through Secure Wireless)
1) Make sure you are connected to Secure Wireless.
Note: If you are running Windows 7, you may experience issues connecting to USC Secure Wireless. Please see our Windows 7 Secure Wireless Fix Handout.
2) Visit mcweb.usc.edu
3) Enter in your username and password and click “Login.”
Logging In Remotely (outside of USC)
When you are not at USC or not using USC Secure Wireless, you must use VPN to get into the network and access mcweb.usc.edu. To download VPN and connect to Secure Wireless remotely, see our instructions here.
Logging In (First Time Users)
If you are a new user to Xchange, you will need to set your password for the first time.
1) Visit mcweb.usc.edu (Make sure you are on Secure Wireless if on campus or using VPN if at home, see instructions above)
2) In the username field, type in the first part of your USC email (i.e. if your email is ttrojan@usc.edu, enter in ttrojan)
3) Click Forgot Password – a pop up window will ask if you are sure you want to reset your password? Click OK.
4) Another pop up with show up saying that an email has been sent. This may take a couple of minutes. Check your USC inbox for a link to set your password. When you click the link, you’ll be able to set your password and then log into Xchange! If you experience any issues, please email asctech@usc.edu.
Viewing Your Audio & Video Content
Xchange offers an easy interface to browse and view your video and audio content.
1) Find the course you need to watch material for and click the drop down meanu to find the “Local Space”
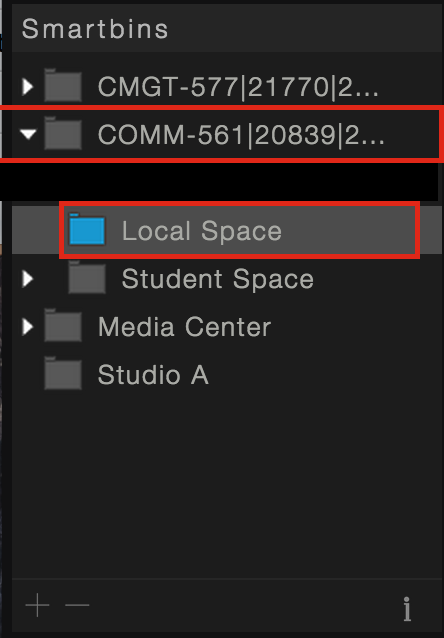
2) Once you select that folder, you’ll see a list of clips that you can watch. When you click on a clip, you’ll see a typical media player as shown here. Press play to start watching!
Time: This will show the current time of clip that you’re on. Simply drag the ticker to a different point of the clip to get to a certain timeframe. Note: If your file has a designated timecode, it will display here. If not, this will display media duration.
![]()
Playing/Scrubbing Through Your Clip: You can use these buttons to rewind, fast forward, and start playing/stopping your clip. Shortcuts: You can also use the space bar to play and pause and the left and right arrow keys on the keyboard to scrub through. You can also use j, k, and l to rewind, fast forward, and play just like in Premiere.
![]()
Quality: Clicking on the Gear symbol allows you to change the quality of the video streaming.
Set a New Thumbnail: Scrub through a clip and find a new thumbnail. Once you are on the part of the clip you like, click on the Gear and click on Set New Thumbnail.
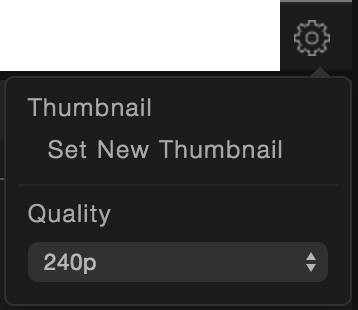
Fullscreen: Clicking on this button will make the video fullscreen.
![]()
Volume: Clicking on this button will bring up a volume controller. Click on the symbol again to make the volume controller disappear.
![]()