Topics
Download this tutorial as a PDF here.
Introduction
Adobe Illustrator CC is a vector-based image editing program. Illustrator is used to create scalable vector art for using projects for both print and web. What is vector-based imaging mean? It means that your image can be scaled infinitely without any distortion or pixelation. This allows for flexible artwork that can be used at various different sizes. These can come in handy when needing to scale a poster or artwork object from 8 1/2” X 11” to a digital screen with proportions of 800px by 600px. In this tutorial, we’ll cover basics to working in Illustrator such as understanding paths, creating shapes, creating and using artboards, working with type, and more. You’ll gain a working knowledge of Illustrator.
Creating a New Document
1) Launch Adobe Illustrator.
2) Go to File > New…
3) A dialog box will appear that will allow you to set the parameters for your file. In Illustrator, you work with Artboards. Note that you can easi-ly change the size of your artboard as you work on it if you need more space. You can even create multiple artboards – we’ll go over that in more detail later.
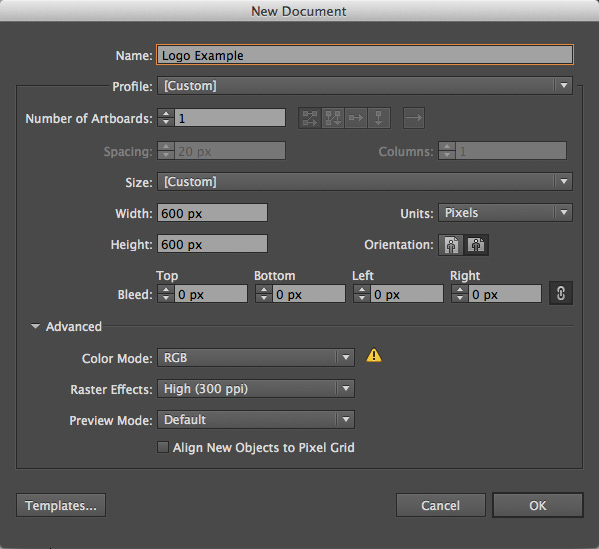
For this tutorial, we are going to create a simple logo.
Give your file a name. For now, let’s start with 1 Artboard with the dimensions 600px by 600px. We’ll be working pixels, but feel free to work in any units you are most com-fortable in. Lastly, we want it to be in Landscape orientation.
Once you’ve made all those adjustments, click OK.
Navigating Your Document
Your window will look like this. Within Illustrator, it’s pretty easy to navigate around your document using the Hand Tool (H) and the Zoom Tool (Z). Try using the tools to move your document around and to zoom in and out of it. Use their shortcuts (H, Z) or click on them on the tool bar (circled be-low).
Tip: If you hold down the space bar, you can use the hand tool while you’re using most other tools. Once you let go, your cursor will go back to the tool you were using. This is helpful when you need to move around your document while using a tool and saves you the time it takes to switch tools.
When using the zoom tool, it defaults to zooming in. Hold down the Alt key while using the zoom tool to change it to zoom out. You’ll notice the cursor now shows a magnifying glass with a minus sign (zoom out) in the middle instead of a plus sign (zoom in).
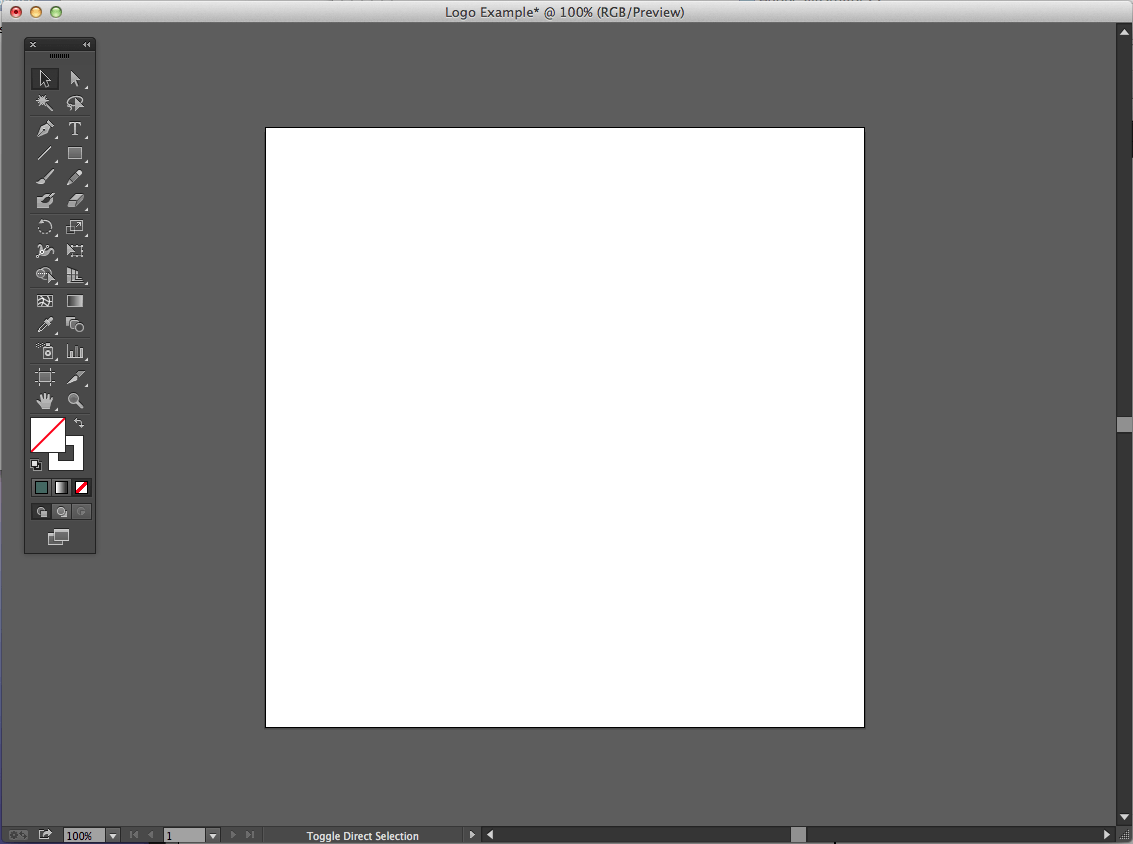
Understanding & Creating Artboards
As noted before, when you create your file, you can create multiple artboards from the beginning. You can also add them later as well.
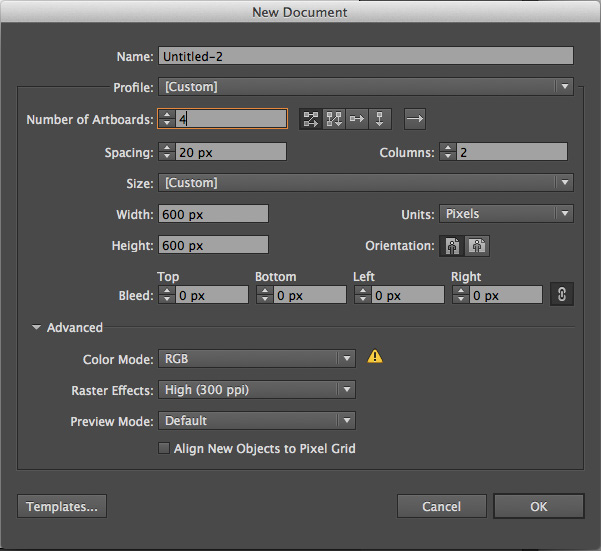
When creating a new document, you will notice this section here. You can in-crease the number of artboards, set the spacing between artboards, change the way the grid of artboards is set up (Grid by Row, Grid by Column, etc.) and set up how many columns of artboards you want.
Again, you can edit them after you cre-ate the document by using the Artboard Tool (Shift + O) or finding it on the toolbar.![]()
Once in the Artboard tool, in the top toolbar, you’ll be able to rename your Artboard and change the dimensions of each artboard. You can also manually hover over the markers around the artboards until the cursor appears and cinch it in. You can also hover over the center of your artboard and move it around your screen in the case that you want more space between your art-boards.
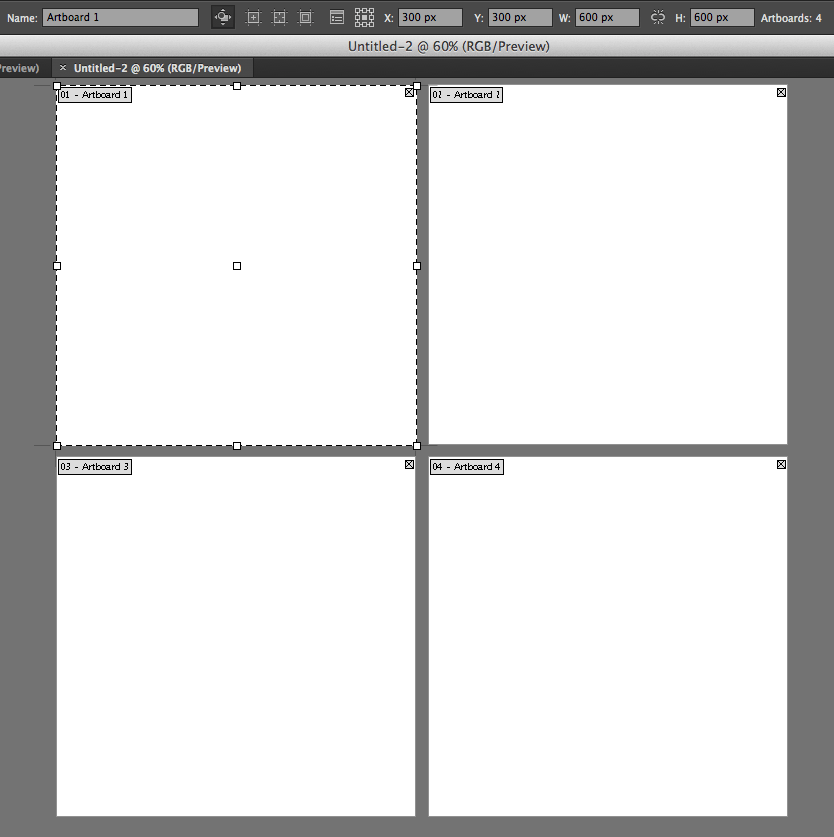
Again, multiple artboards can come in handy when you want multiple artwork to exist on the same document. It also makes it easy to export each artwork individually when you place them each in their own artboard. See ‘Exporting.’
Creating Shapes & Adding Fill
For this tutorial, we only need 1 artboard for our logo. Let’s say I want to create a simple personal logo for my website. First, i’ll come up with a concept. I want to start off with a simple box that I’m going to have my initials running through.
1) Click on the Rectangle Tool in the tool bar. If you click and hold on it on the toolbar, you’ll notice lots of different shape tools at your disposal.
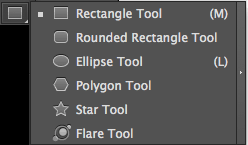
2) Click and drag until you’ve got the shape desired or double click on the screen until a dialog window shows up that allows you to input specific dimensions for your rectangle. You can always adjust the size manually later by dragging the markers around the shape or on the top toolbar, you can adjust the width and height by inputting specific dimensions. In this case I’ve created a rectangle that is 350 px wide and 150 px tall.
![]()
3) Now, we need to change the stroke and fill of our shape. Free free to make it any color you want. You can access this in your side toolbar. It usually defaults to a white fill and black stroke. I’m going to double click on the fill box and change it to a seafoam green.

4) Single click on the stroke box and click on the handy ‘No Fill’ button underneath the Stroke/Fill box. My Stroke and Fill now looks like this on the toolbar:

5) My shape appears like this:
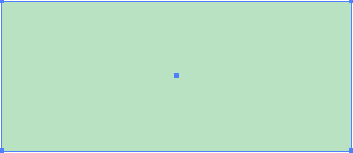
Using the Paintbrush Tool
For my logo, now I want to place a cursive lettering of my intials on top of the rectangle in white. In this case, I’m going to use the paintbrush tool. Note: you can also use a premade type here, but I want mine to have a homemade look.
1) Open up the Paintbrush tool.![]()
2) Hold and start painting on your artboard.
3) Change the stroke of your line to white. This is what mine looks like:
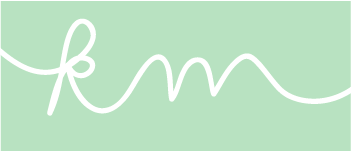
You can also make adjusts to the line you’ve created by going to your top toolbar, where you can change the fill/stroke, stoke line width, opacity, and style.
![]()
Illustrator gives you lots of options for preset styles. In this case, I’ve used the default 5pt. Round. If you click on the little triangle next to it, it will drop down a menu with different types of brushes that you can use.
Understanding & Drawing Path Points
Paths are the line segments that make up the overall structure of the artwork that you create (the skeleton). For instance, a rectangle is made up of a path that has four vertical lines that all connect and there are four anchor points (the joints) in the corners. Every shape and object will have path and anchor points.
You can also draw your own paths using the Pen Tool, es-entially creating your own artwork within Illustrator. The Pen Tool has some advanced features, but we’re going to go over basics to using the Pen Tool. Essentially, you are set-ting the dots and drawing the lines for your artwork object. You can create both straight and curved lines.
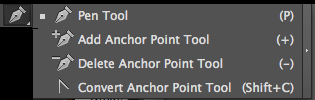
For my logo, I want to create some abstract shapes underneath my rectangle in different shades of green/blue, which will serve as the background for my title: “Graphic Designer & Artist.” In this case, I just need to draw straight lines with the Pen tool.
1) Select the Pen Tool.
2) Click anywhere to start drawing your object.
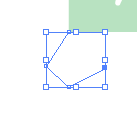
3) Continue clicking to create your object.
4) To close your object, click back on the first point. You should see a small circle next to the Pen tool that indicates that you are closing your path. I’m going to continue making abstract shapes until it creates a big enough cluster to add my title.
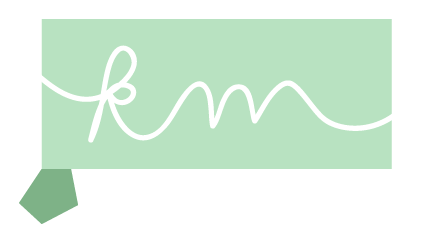
My logo now looks like this:
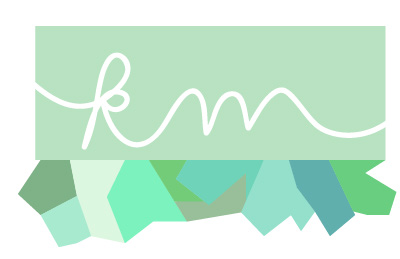
When working with paths, you can adjust your anchor/paths by using the Direct Selection Tool.![]()
The Direct Selection Tool will allow you to select the points within a path and move them around.
For instance, let’s say I draw that last shape and don’t like how it looks. Instead of creating a whole new path, I can use the Direct Selection Tool to adjust the points.
1) Select the Direct Selection Tool and click on the shape. With this tool, you select points one at a time. A selected point will be a filled in blue anchor point and an unselected point will have white in the middle.
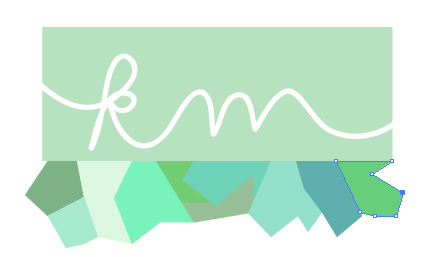
2) Click and drag the anchor points to change the shape of your object.The shape now looks like this.
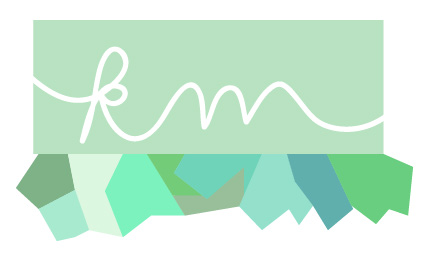
Now my rectangle doesn’t match my bottom artwork, so now I want to adjust the shape of the rectangle to mimic the abstract look. With the Pen Tool, you can also add add and subtract points.
1) Click and hold down on the Pen Tool until you see a drop down menu. Select Add Anchor Point Tool.
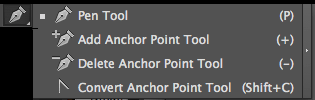
2) Now hover over the path of the rectangle and click anywhere on the path to add an anchor point.
3) This will create new Anchor points and you’ll see new blue points on the path. Now, you can use the Direct Selection Tool to move those points around and create a completely new shape.
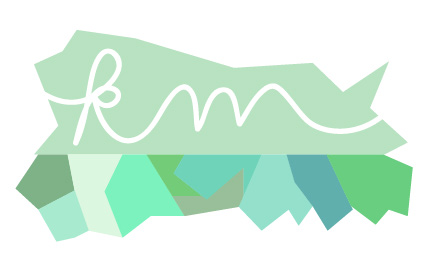
Using Type & Creating Outlines
Now, I want to add “Graphic Designer & Artist on top of my shapes.
1) Select the Type Tool.![]()
2) Click anywhere and a cursor will appear for you to start typing.
3) Once done typing, click on the Selection Tool ![]() to move your text around. This will create a box around your text. Hover over it and you’ll get a cursor that will allow you to move your text around your artboard.
to move your text around. This will create a box around your text. Hover over it and you’ll get a cursor that will allow you to move your text around your artboard.
![]()
4) Once I’ve placed it on top of my artwork, I can double click on it to highlight the text and change the font/size using the top toolbar. I’ve changed my font to “Modern No. 20”, size 22pt.
![]()
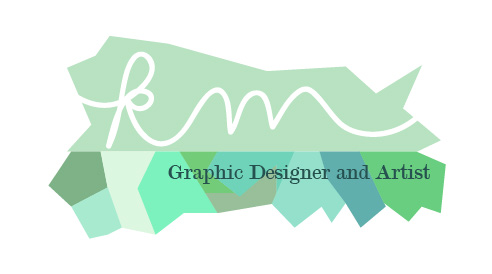
In some cases, you’ll want to convert your text to outlines. This will allow you to manipulate the text in interesting ways. However, you will not be able to use the Text Tool to change what the text says after creating it into outlines.
1) To convert your text to outlines, click on the text with the Selection Tool.
2) Go to Type > Create Outlines. This will create outlines around each individual letter. However, the text is still grouped together. In order to manipulate each letter individually, you’ll need to ungroup the text.
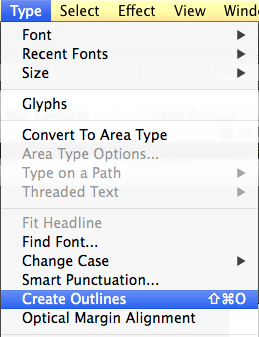
3) Go to Object > Ungroup. You will not be able to select each letter individual and change its size and give the letter different fill/stroke colors.
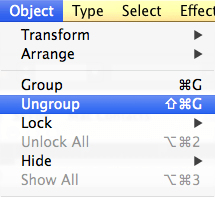
4) Click on the G with the Selection Tool and increase the size by dragging the corner out. Hold down shift at the same time to ensure that it keeps the same proportions.
5) Rotate the letter by using the Rotate tool. ![]() You should then be able to click and rotate the object as desired. I did this both for the G and A as pictured below:
You should then be able to click and rotate the object as desired. I did this both for the G and A as pictured below:
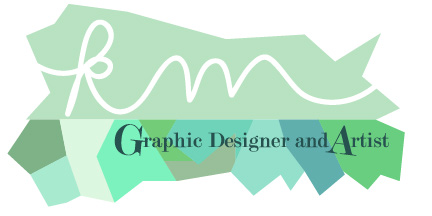
Exporting
Now that I’ve completed my logo, I can adjust my artboard accordingly to fit around my logo. This is crucial if you want your image to export with certain border dimensions around it. However, in this case, I’m exporting as a .png to allow the image to have a transparent background.
1) Go to File > Export…
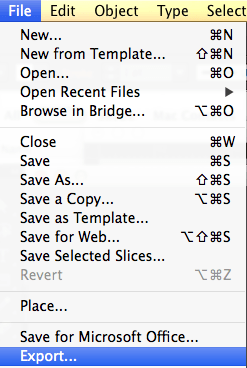
2) A new dialog box will open that allows you to name your file and select the format. I’ve chosen PNG.
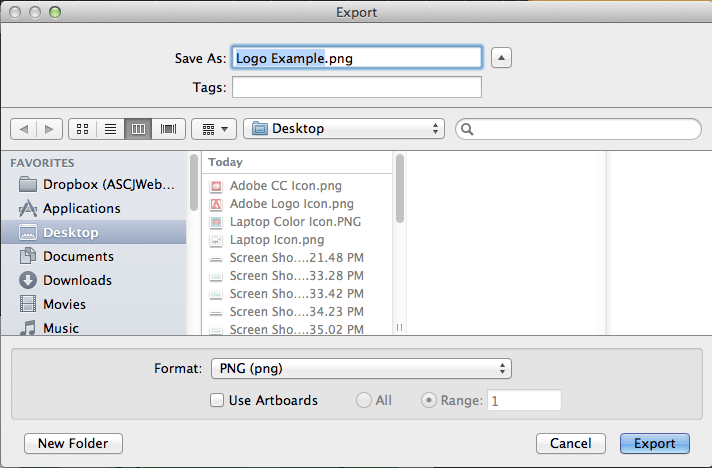
Notice the “Use Artboards” checkbox. This is helpful when you want it to export using the artboard parameters. (i.e. Nothing outside of the artboard will be exported as part of the image. It is also helpful when you have multiple artboards in a file. With multiple artboards, it will export the image with what you’ve titled your image and -01, -02, etc. For example, if I have Logo as the name of my file and I have 4 different artboards in my file, it will export as “Logo-01.png”, “Logo-02.png”, etc.
3) Once done, click Export.
4) Depending on the format that you select, another dialog box may open that will give you more options in terms of the quality and size of the image file. This will depend on what you need for your image / artwork.







Wow this is a really cool intro to Illustrator
This was super helpful!
This is a great intro to illustrator
hi! I’d like to learn more. about your training. I’m an upcoming brand designer